
Эта статья не инструкция по изготовлению фальшивых печатей. Здесь пойдёт речь о том, как нарисовать макет, из которого можно будет сделать настоящую печать. Изготавливается она путем вырезания клише из специальной пластмассы. Так как клише вырезается в макете не должно быть видимых контуров - только заливки, а то лазерный резец пройдёт два раза и испортит заготовку.
Рисуем Круглую Печать.
Эта статья не инструкция по изготовлению фальшивых печатей. Здесь пойдёт речь о том, как нарисовать макет, из которого можно будет сделать настоящую печать. Изготавливается она путем вырезания клише из специальной пластмассы. Так как клише вырезается в макете не должно быть видимых контуров - только заливки, а то лазерный резец пройдёт два раза и испортит заготовку.
И так начинаем рисовать.
1. Рисуем окружность с нажатым Ctrl - так она получится окружностью, а не эллипсом.
Назначаем (не снимая выделения, на панели опций) нужный размер нашей окружности - к примеру, 50 миллиметров. Дублируем (Ctrl+D) или копируем (Ctrl+C, Ctrl+V) окружность. Нам нужно учесть толщину будущего внешнего контура печати - скажем, его толщина должна быть 2 миллиметра. Соответственно, нам нужно вычесть ее из диаметра второй окружности. Не забывайте, что вычитать нужно двойное число (толщина контура 2 мм - уменьшаем диаметр второй окружности на 4 мм, т.е. 2 мм с одной стороны от центра, и 2 мм с другой). Теперь инструментом "Указатель" выделяем обе окружности (или "рамкой", не отпуская левую кнопку мыши, охватываем полностью обе окружности, или с нажатым Shift щелкаем по очереди на каждой). Включаем "Выравнивание и распределение" - и выравниваем объекты относительно друг друга по центру (по вертикали и по горизонтали).
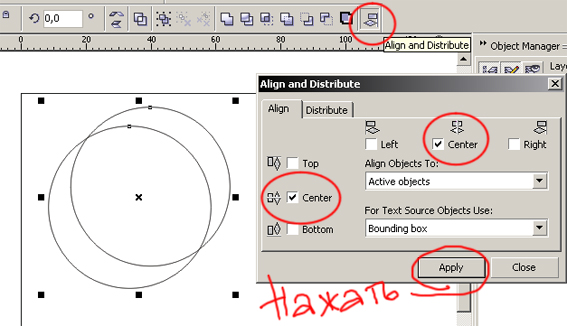
2. Теперь нам необходимо превратить две окружности в один объект. Не снимая с них выделения, жмем Combine (Ctrl+L) на панели опций. У нас получится кольцо из двух окружностей.
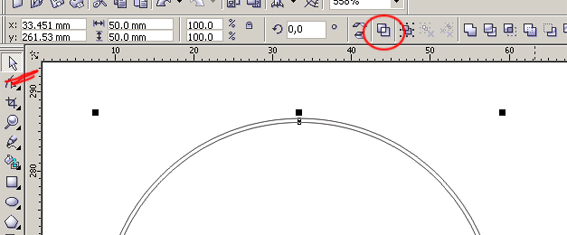
Можно обойтись и без Combine - задать контур необходимой толщины, а за тем превратить его в объект (Arrange/Convert To Object). Здесь важно помнить (и учитывать при макетировании), что контур размещается по обе стороны реального абриса объекта - 4-миллимитровый, к примеру, выступает наружу на 2 мм и настолько же углубляется в сам объект.
3. Пункт специально для самых новичков. Если Вы помните, говорилось о полном отключении контуров и оставлении в макете ТОЛЬКО заливок. Если кто не знает, как это сделать, вот: Быстрое отключение контура - выделив необходимый объект, жмем правой кнопкой мыши СЮДА (выделено на картинке).
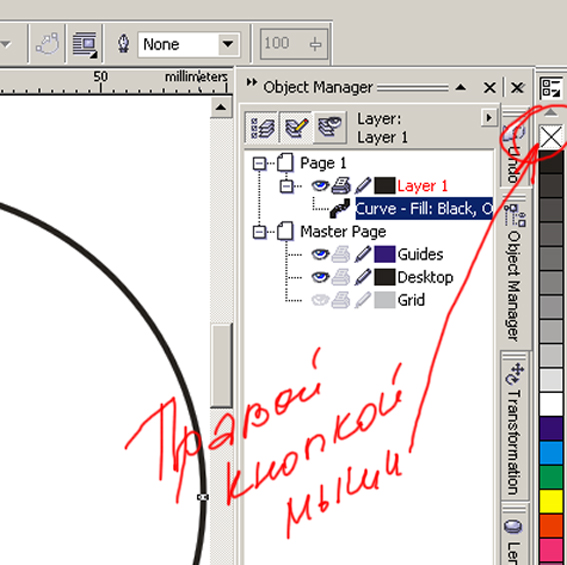
или то же самое (такую же кнопку) жмем на панели инструментов в параметрах контура:
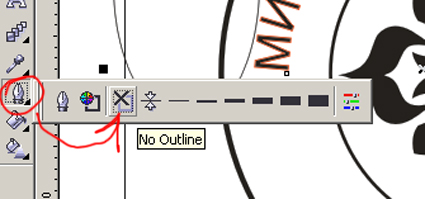
4. Часто в центре печати размещается какое-либо изображение - герб, логотип, знак, текстура. Здесь главное, чтобы рисунок был ВЕКТОРНЫМ. И обязательно - одноцветным, контрастным, без полутоновых переходов. Следовательно, растровую картинку (если другой не имеется) необходимо или подвергнуть трассировке, или нарисовать заново (ВНИМАНИЕ!!! после трассировки обязательно подчищайте и дорабатывайте бывший растр, чтобы максимально уменьшить количество узловых точек и сгладить кривые). Можно использовать заливку монохромным узором или узором PostScript:
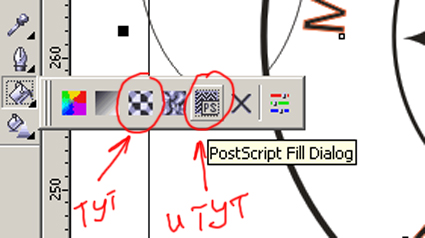
можно использовать (как в этом примере) докер "Вставить символ":
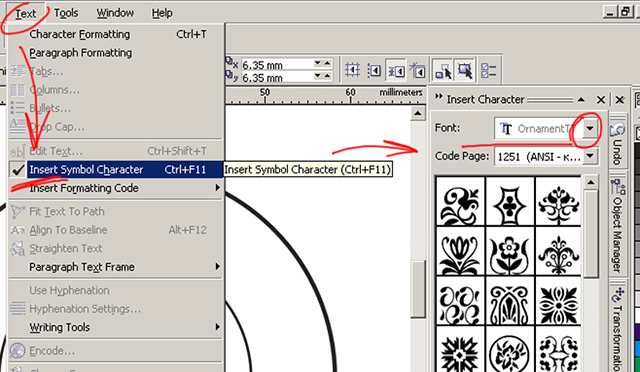
однако, не стоит столь откровенно пользоваться встроенными девайсами. Хороший дизайнер нарисует сам и свою собственную картинку.
5. Выравниваем все объекты - и окружности, и центральную картинку - так же, как выравнивали в самом начале, в пункте 1. И теперь, во избежание случайного сдвига элементов будущей печати, надо заблокировать все элементы:
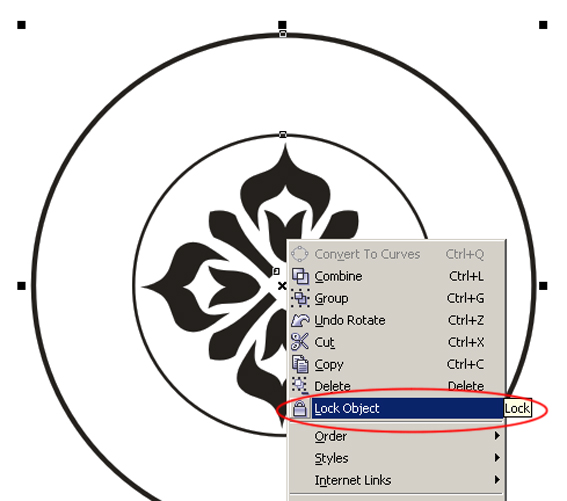
Блокировка хороша тем, что сами заблокированные объекты никуда не денутся до отмены блокировки, а вот такая опция, как текст, пущенный "по пути", с заблокированными кривыми запросто проделывается.
6. Выбираем инструмент "текст", подносим к внешней окружности - контуру печати. Щелкаем левой кнопкой мыши тогда, когда курсор выглядит, как буква А, лежащая на волнистой линии (пустить текст "по пути"), а не как буквы АВ, замкнутые в рамку (параграфный текст - объект станет "рамкой" для текстового блока). Пишем необходимую надпись - шрифт и размер настраиваем по усмотрению (или по желанию заказчика). Написанную строчку необходимо выровнять:
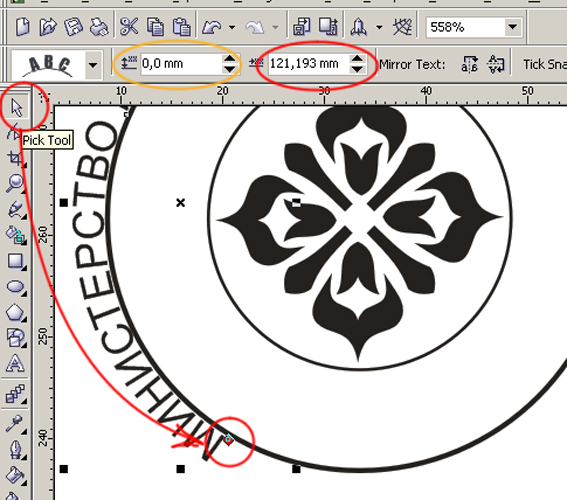
не снимая выделения с текста, выберите инструмент "указатель" - и можете перемещать текстовую строку интерактивно, зажав, красный ромбовидный маркер левой кнопкой мыши. Или пошагово сдвигайте строчку, нажимая команды на панели опций - красным обведен "сдвиг вдоль пути", оранжевым - "оторвать от пути" (вверх-вниз).
ВНИМАНИЕ! в 12 версии инструментом "указатель" можно совершить интерактивный сдвиг только ВДОЛЬ пути, а в 13 версии Корел интерактивно не только можно двигать текст вдоль пути, но и отрывать от пути. Плюс еще работает и выравнивание по центру:

7. Нижняя строка (если это отдельная строка) должна читаться без "выворачивания" головы, как в обычном тексте - смысл в том, что верхняя строчка просто дугообразно изгибается вверх, а нижняя - вниз. Пишем строчку, как в пункте 6, но мысленно ее "переворачиваем". После написания строчки жмем СЮДА:
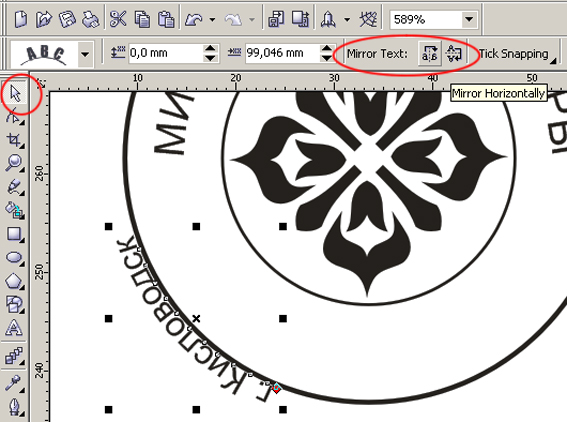
Выравниваем так же, как в пункте 6. Обращаю внимание пользователей 12 и 13 версии Корел: в 12 версии эта кнопка только ОДНА, активна она при выделении текста, идущего по пути, ИНСТРУМЕНТОМ "УКАЗАТЕЛЬ". На панели опций это крайняя справа кнопка. Она просто размещает надпись с другой стороны пути. В 13 версии эту опцию завязали с принципом "отражения". Поэтому необходимо нажать ОБЕ кнопки, показанные на скриншоте, если вы не хотите, чтобы надпись осталась зеркальной.
Еще один важный момент: межбуквенное расстояние в тексте, пущенном "по пути", так или иначе искажается. Здесь - в верхней строчке буквы слегка "разъехались", а в нижней - слишком придвинулись друг к другу. Для коррекции можно выбрать инструмент "форма" и потянуть за выделенный на скриншоте маркер: влево - межбуквенное расстояние сокращается, вправо - увеличивается. Можно так же чуть сдвинуть отдельные буквы, если они визуально "отваливаются" от основного текстового блока или, напротив, "прижимаются" друг к другу.

Можно еще добавить декоративные элементы - точки, полосы, звездочки - на "стыке" верхней и нижней надписи.
В конце работы необходимо проверить соответствие макета техническим требованиям конкретного предприятия, которое будет изготавливать печать. Говоря простым языком - существует некая "минимальная толщина" линии, которую способна воспроизвести та или иная аппаратура. Эту толщину необходимо выяснить заранее. Проверка делается элементарно - всей печати назначается контрастная (красная, к примеру) обводка, где толщина контура - тот самый "минимум". Если контур не пересекает сам себя и не наезжает на другие элементы макета - работа выполнена корректно. В противном случае необходимо вносить исправления. Необходимый минимум - это толщина самих элементов и промежутков между ними, о чем тоже важно помнить. Еще очень важно - чтобы отдельные элементы печати не пересекали друг друга.
Да - если вместо двух строчек текста идет одна длинная (типа - "младший помощник старшего дворника по уборке самых противных помещений"), то в этом случае "выворачивание головы" не страшно - подобный текст пишется одной строкой по кругу.
ОБЯЗАТЕЛЬНО - при сдаче макета на изготовление, превратите все объекты (особенно это касается текста) в кривые, или приложите к макету файлы с использованными шрифтами.





























