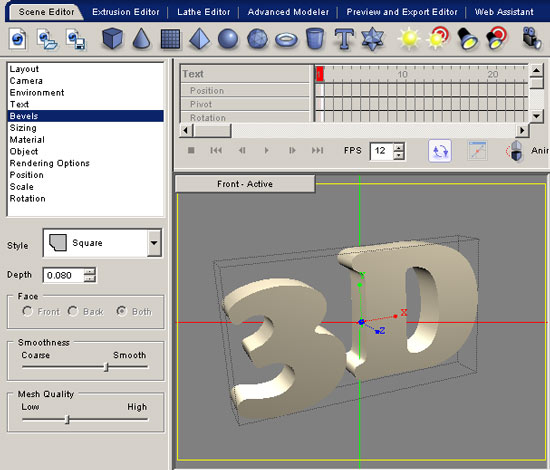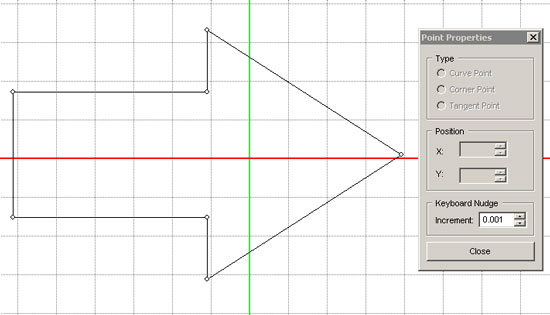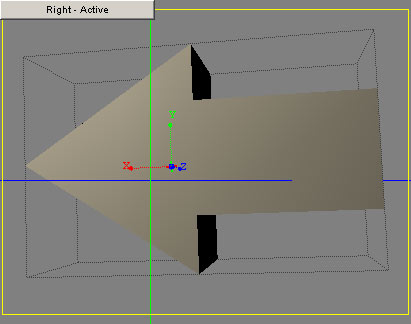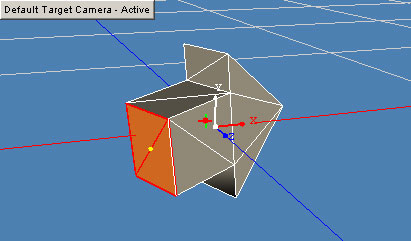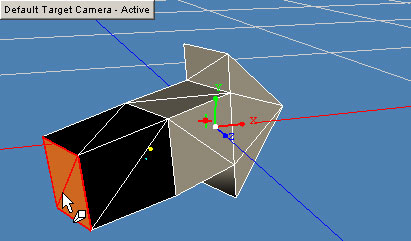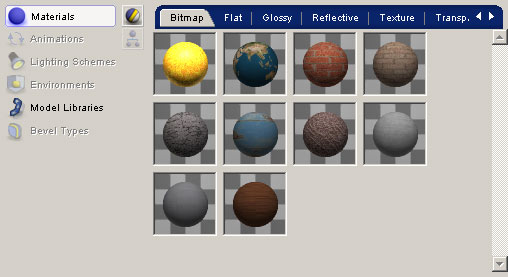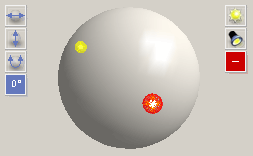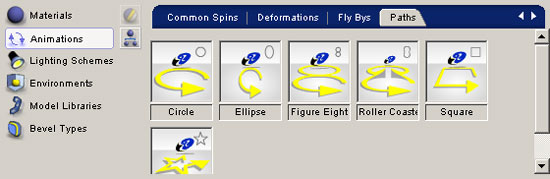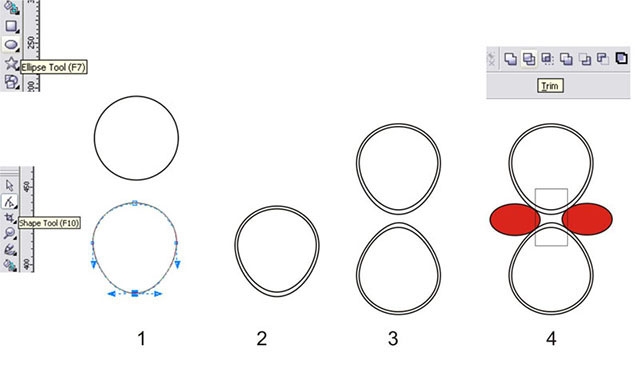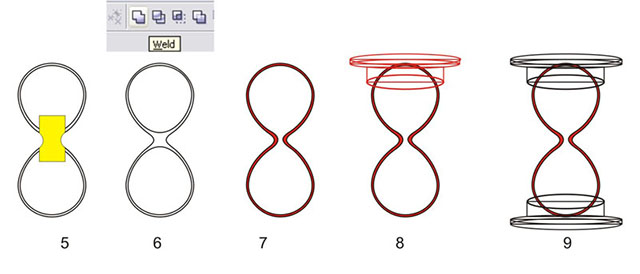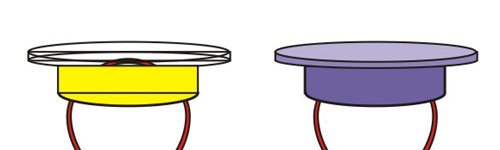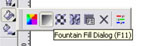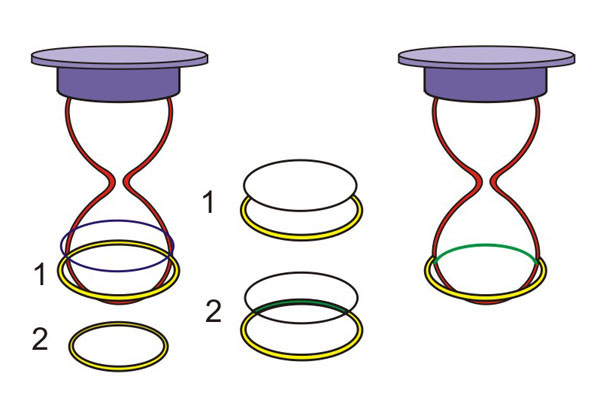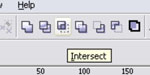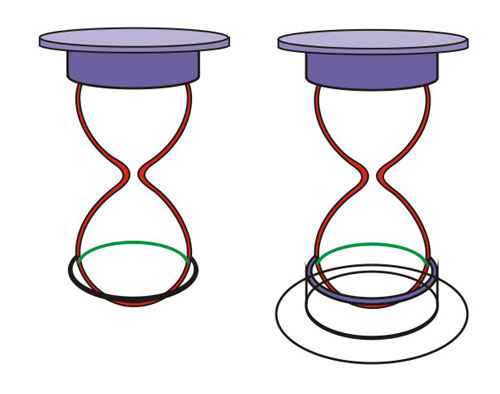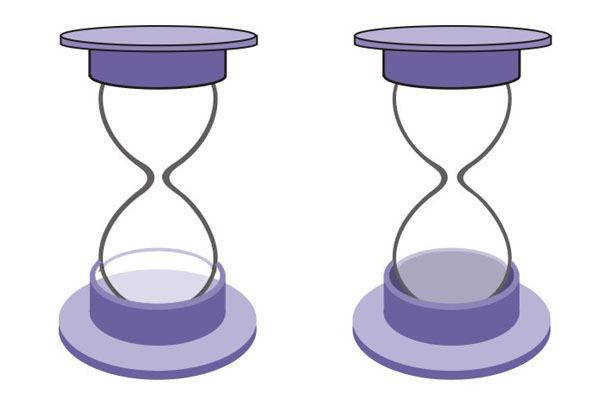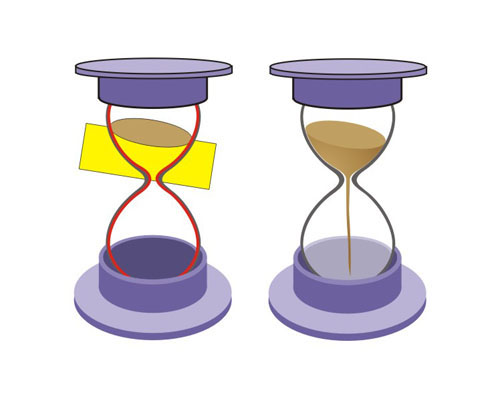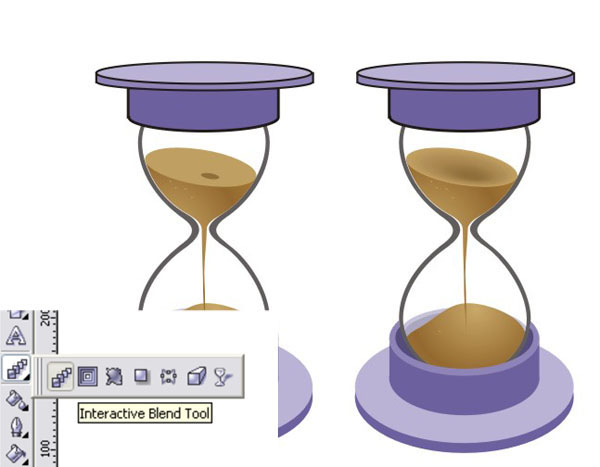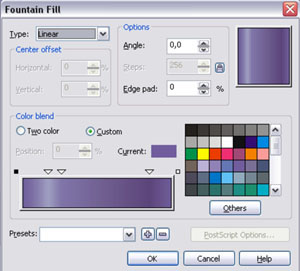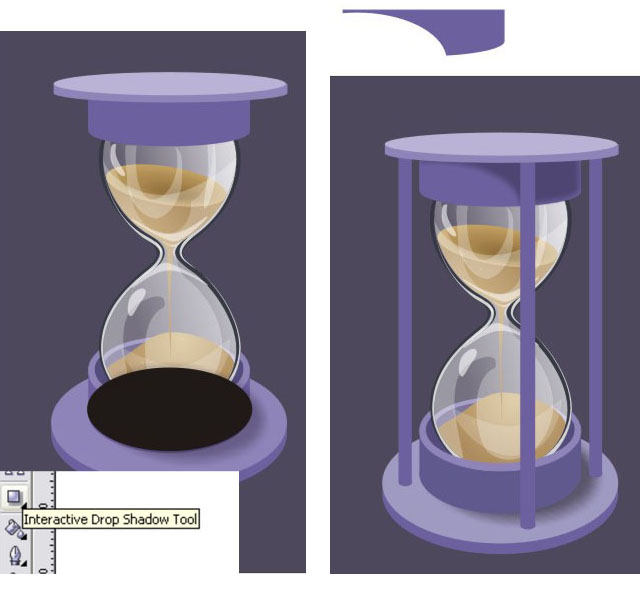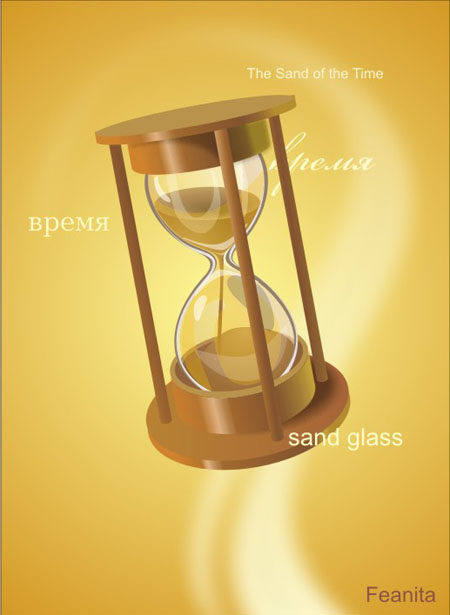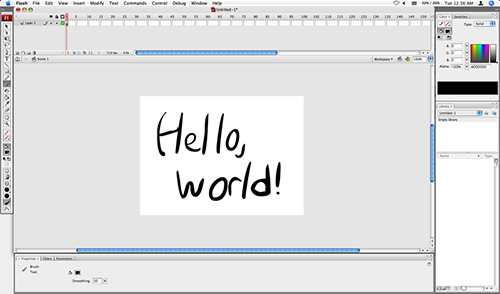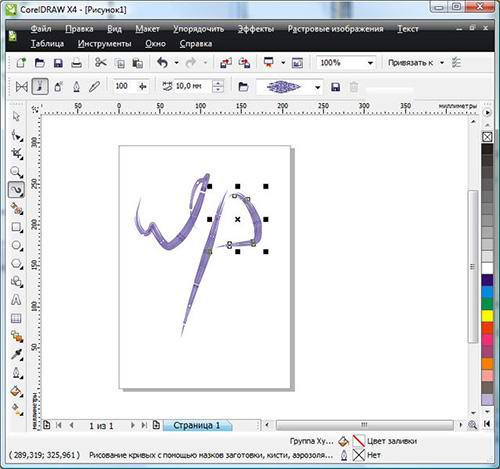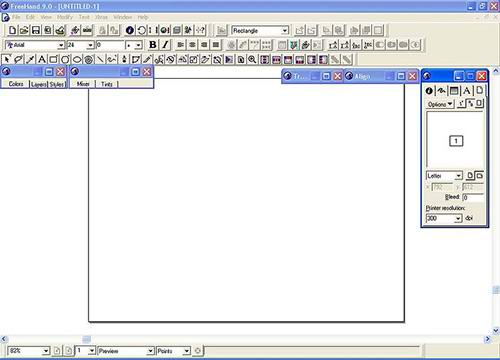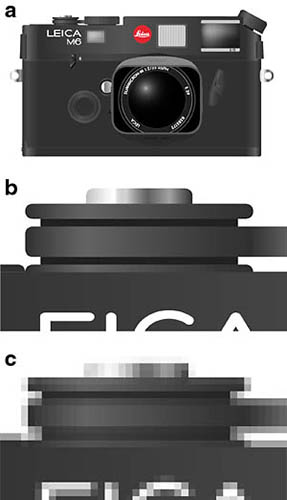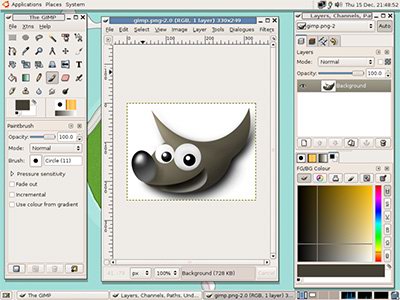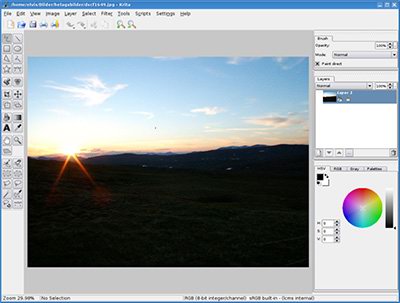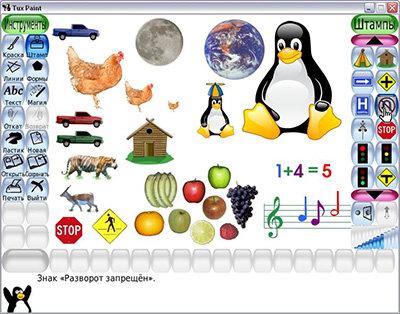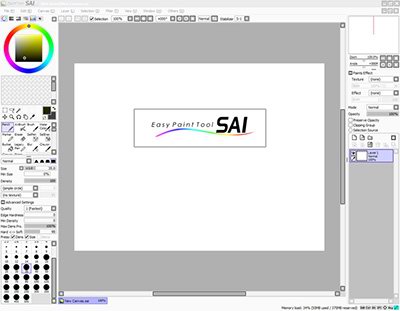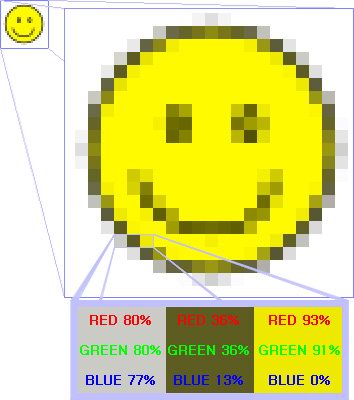Добро пожаловать,
|
|
|
|
|
|
 Поиск Поиск
 |
ActiveX-компонента для работы с векторной графикой: рисует примитивы (прямоугольники, линии, многоугольники, эллипсы, текст), группирует их в сложные объекты. Позволяет вращать, деформировать, масштабировать. Инициируются события (при щелчке (одинарном и двойном) мышки на объекте и др.).
|
|
 |
В предлагаемом издании в простой и доступной форме рассказывается об использовании всех программ пакета CorelDRAW Graphics Suite 11. В первую очередь это, конечно, самый популярный редактор векторной графики CorelDRAW, давший название всему пакету, и Corel PHOTO-PAINT - один из самых именитых редакторов растровых изображений. Отдельная глава посвящена программе создания Flash-анимации Corel R.A.V.E. Не забыты и вспомогательные утилиты пакета - CorelTRACE и Corel Capture, предназначенные для конвертирования растровых изображений в векторную графику и качественного захвата с экрана изображений.
Несомненные достоинства книги - подробное, динамичное описание каждой из программ пакета, масса справочных сведений, а также множество пошаговых инструкций, облегчающих выполнение обсуждаемых процедур.
Для просмотра книг в DJVU используем DjvuReader или WinDjView
|
|
 |
В книге в простой и доступной форме рассказывается об использованиипакета CorelDraw 12. Рассматриваются новые инструменты программы, основные приемы и методы работы с документами, настройка параметров страницы и макета документа, методы масштабирования, режимы просмотра и отбражения, выделение и преобразование объектов, создание, редактирование и форматирование простого текста, цветовые заливки и обводки, цветовые модели и палитры, все аспекты работы с трехмерной векторной графикой и многое другое. Отдельная глава посвящена программе создания Flash-анимации Corel R.A.V.E. 3.0. Описываются и вспомогательные утилиты пакета - CorelTRACE 12 и CorelXCAPTURE 12, предназначенные для конвертирования растровых изображений в векторную графику и качественного захвата изображений с экрана.
|
|
 |
Перед вами - пособие для начинающих работать с пакетом CorelDRAW 11. В нем рассмотрены основные концепции работы с векторной графикой и приведены приемы практической работы с изображениями - как векторными, так и смешанными, включающими в себя растровую графику. Упражнения, включенные в книгу, позволяют закрепить изученный материал и дополняют его полезными практическими приемами.
Пользователи, уже знакомые с предыдущими версиями пакета, смогут по достоинству оценить его новые возможности, а тем, кто только начинает осваивать азы компьютерного дизайна, книга поможет сделать первые шаги к открытию целого мира векторной графики.
Книга может использоваться как для самостоятельной подготовки, так и в качестве учебного пособия для студентов вузов и слушателей курсов повышения квалификации.
|
|
 |
Издание посвящено дизайну и обработке векторной графики.
Книга прекрасно проиллюстрирована, краткие комментарии и полезные советы позволяют освоить программу CorelDraw последовательно, шаг за шагом.
Для тех, кто еще не знаком с CorelDraw 11, программа может показаться сложной из-за большого разнообразия функций. Но если точно следовать советам, представленным в этой книге, можно быстро научиться создавать рисунки на хорошем профессиональном уровне.
Опытные читатели, работавшие с предыдущими версиями CorelDraw, могут использовать данное издание в качестве руководства для изучения новых возможностей программы.
|
|
 |
В предлагаемом издании в простой и доступной форме рассказывается об использовании всех программ пакета CorelDRAW Graphics Suite 11. В первую очередь это, конечно, самый популярный редактор векторной графики CorelDRAW, давший название всему пакету, и Corel PHOTO-PAINT - один из самых именитых редакторов растровых изображений. Отдельная глава посвящена программе создания Flash-анимации Corel R.A.V.E. Не забыты и вспомогательные утилиты пакета - CorelTRACE и Corel Capture, предназначенные для конвертирования растровых изображений в векторную графику и качественного захвата с экрана изображений.
Несомненные достоинства книги - подробное, динамичное описание каждой из программ пакета, масса справочных сведений, а также множество пошаговых инструкций, облегчающих выполнение обсуждаемых процедур.
Для просмотра книг в DJVU используем DjvuReader или WinDjView
|
|
 |
Дата: 15.09.2025
Модуль:
Категория: Flash MX
Книга посвящена лучшей программе создания векторной анимации - Macromedia Flash MX. Кроме описания возможностей этого приложения в книге приведены практические примеры создания профессиональной анимации. Большое внимание уделено программированию на языке ActionScript, разработке интерактивного интерфейса фильмов, созданию звукового сопровождения и интеграции Flash MX с другими приложениями. Рассмотрены особенности публикации Flash-фильмов в Интернете и на компакт-дисках.
|
|
 |
Дата: 15.09.2025
Модуль:
Категория: Flash MX
Книга содержит полное описание всех возможностей программного пакета-векторной графики и анимации Macromedia Flash. Описываются средства для создания статической графики, анимации и интерактивных элементов. Рассматриваются возможности по включению созданных графических изображений в Web-страницы (основная область применения Flash-графики). Приводятся полезные советы по работе с пакетом и описание выполнения типичных задач.
Для начинающих и опытных Web-дизайнеров и Web-программистов.
|
|
 |
Flash и трехмерная графика, становятся всё более популярными и востребованными. Программа Swift 3D совместила в себе обе популярные технологии. В пятой версии возможности программы вплотную приблизилась к настоящему 3D-редактору и при этом она не стала громоздкой. Программа не требует от пользователя знаний программирования так же, разработчикам удалось сделать ее легкой в освоении даже для того, кто никогда не имел дело с 3D. Два в одном, флеш и 3D.
Flash и трехмерная графика, становятся всё более популярными и востребованными. Программа Swift 3D совместила в себе обе популярные технологии. В пятой версии возможности программы вплотную приблизилась к настоящему 3D-редактору и при этом она не стала громоздкой. Программа не требует от пользователя знаний программирования так же, разработчикам удалось сделать ее легкой в освоении даже для того, кто никогда не имел дело с 3D.

Для того чтобы начать работу с программой, необходимо знать «азбуку» создания трехмерной графики. Во-первых, на основе простейших трехмерных объектов строятся трехмерные модели. Затем, для этих моделей настраивается освещение, подбираются материалы. На следующем этапе, если это необходимо, создается анимация и, наконец, последний этап – сохранение визуализированного изображения или анимации в файл.
Scene Editor.
На этапе работы с редактором сцены, выполняется общая настройка объектов, задаются геометрические размеры, выбирается их положение и освещение.
В программе можно использовать стандартный набор простейших шаблонов. Помимо этого, в сцену можно импортировать трехмерные модели в формате 3ds, а также изображения в векторном формате. Такие изображения будут автоматически открываться как трехмерные объекты.

Один из самых востребованных типов объектов, который часто используется при создании логотипов это текст. Для получения объемного текста в каком-нибудь полноценном 3D-редакторе (например, в 3ds Max) сначала нужно создать 2D-форму, а затем придать ей объемность при помощи модификатора Bevel или Extrude. В Swift 3D этот процесс упрощен – текст становится объемным сразу же после нажатия кнопки Create Text. Используя панель свойств, можно выбрать профиль фаски, подходящую гарнитуру шрифта и задать другие параметры.
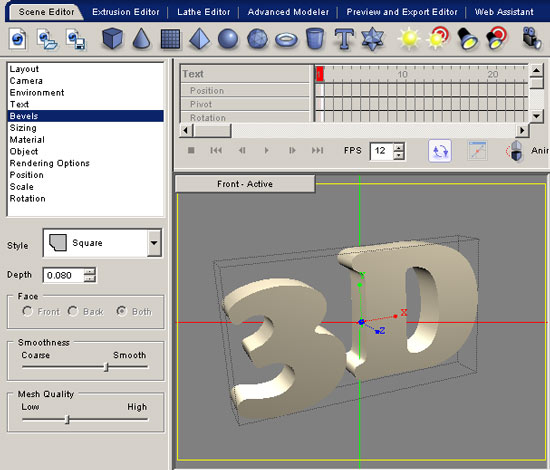
Несмотря на то, что в программе есть базовый набор 3D-объектов, разработчики также предоставили пользователю возможность создавать трехмерные модели самостоятельно. В зависимости от того, какой метод будет выбран, можно использовать одну из вкладок - Extrusion Editor, Lathe Editor или Advanced Modeler.
Extrusion Editor.
Принцип работы редактора выдавливания, прост: создается некоторая сплайновая форма, которая используется для создания трехмерного объекта с заданным сечением. Такой метод очень удобен для моделирования предметов, имеющих постоянное поперечное сечение вдоль одной из осей.
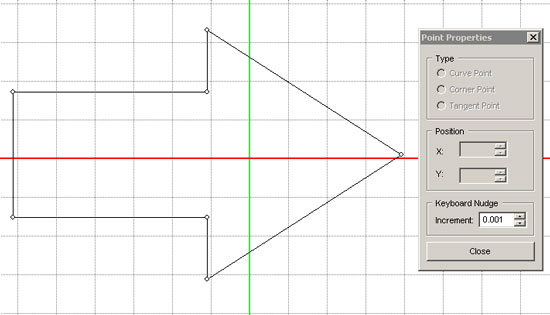
Принцип построения сплайна по точкам мало чем отличается от создания кривой в любой программе для векторной графики. Для каждой точки можно выбрать один из трех типов излома, а форму линии можно корректировать с помощью касательных. На панели инструментов редактора выдавливания можно найти инструмент для замыкания кривой, а также кнопки для быстрого создания 2D-форм самых распространенных типов: звездочки, стрелки, значка "плюс" и прочих.

Чтобы увидеть результат работы с этим инструментом, нужно вернуться на этап работы с редактором сцены.
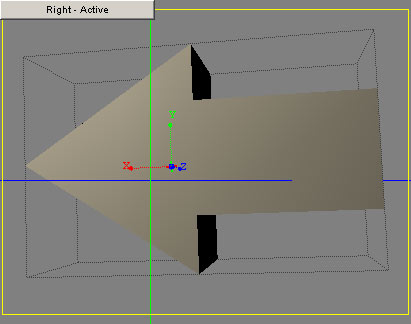
Выдавливание можно также производить со скосом, что даст возможность получить несколько иной профиль конечной модели.
Lathe Editor
Еще один инструмент для создания трехмерных поверхностей, на этот раз образованных вращением профиля вокруг некоторой оси. Lathe Editor напоминает редактор выдавливания. Тут опять требуется создать кривую определенной формы, основные инструменты те же самые, разве что нет кнопок для быстрого создания кривых часто используемой формы.
В окне редактора поверхностей вращения следует нарисовать профиль, который будет иметь будущая трехмерная модель. Затем нужно перейти на вкладку Scene Editor и при необходимости настроить параметры созданного объекта, например, указать угол поворота профиля модели или определить число радиальных сегментов. Если в строке Sweep Angle изменить угол, заданный по умолчанию, поверхность вращения будет незамкнутой.
Интересно, что и при работе с редактором выдавливания, и при использовании редактора поверхностей вращения можно анимировать форму кривой.
Advanced Modeler
Режим Advanced Modeler – это настоящая гордость Swift 3D. Главная особенность этого режима – редактирование оболочки трехмерных объектов. Перед вами раскрываются неограниченные возможности управления их формой.
Для перехода в режим редактирования оболочки используется кнопка Edit Mesh. После этого на панели инструментов становятся активными кнопки для редактирования модели на разных уровнях подобъектов.

Можно выделять вершины, ребра, поверхности, а затем выполнять с выделенными подобъектами разные действия, такие как выдавливание, уплотнение сетки, зеркальное отражение, округление и пр.
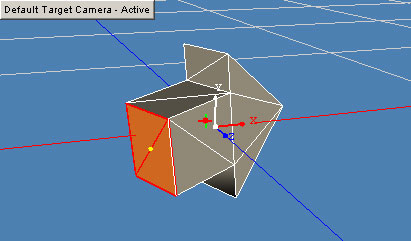
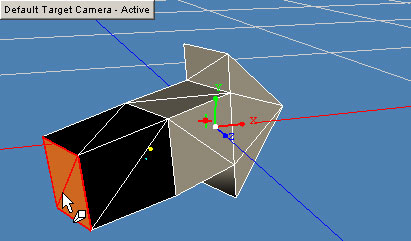
Возможность работы в режиме редактирования поверхности дает еще одно преимущество – появляется возможность использовать разные материалы для разных частей объекта.
Добавление материалов
После завершения работы над формой объекта нужно выбрать для него материал. Материалы в Swift 3D выбираются исходя из имеющихся в наличии заготовок, которые находятся в палитре материалов. Библиотека пестрит разнообразием. Материалы разделены на несколько категорий: с прозрачностью, блестящие, имитирующие дерево, кирпич, мрамор, камень и т.д.
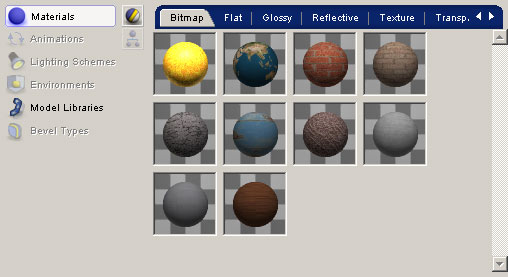
Назначается материал очень просто: нужно перетащить выбранный образец на объект. При необходимости, настройки материала можно подкорректировать. Для этого нужно дважды щелкнуть по образцу. Можно создать и собственный материал, используя для этого растровое изображение.
Освещение и камеры
Разработчики Swift 3D уделили достаточно много внимания системе освещения. По умолчанию, в виртуальном пространстве используется двухточечная система освещения, причем, положение источников света, добавленных программой по умолчанию, можно изменять (в большинстве 3D-редакторов такой возможности нет). Для этого используется схематический трекбол с двумя отметками источников света. Центр трекбола соответствует центру сцены. С его помощью также удобно подбирать угол освещения объектов трехмерной сцены новыми источниками.
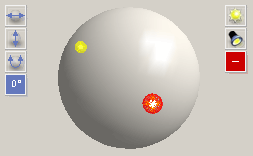
Несмотря на то, что для такой нереалистичной визуализации, как «рисованный» флэш, освещение не очень важно, авторы Swift 3D добавили в программу четыре разных типа источника. Комбинируя их, можно имитировать освещение в разное время суток.
Для того чтобы иметь возможность точно и гибко выбрать угол съемки, в сцене можно использовать виртуальные камеры. Камеры могут быть двух видов – свободные и направленные, с мишенью.
Анимация объектов
Работа с анимацией выполняется на вкладке Scene Editor. Оживление трехмерных объектов происходит благодаря режиму автоматического создания ключей анимации. Этот режим активируется на временной шкале кнопкой Animate. Для того чтобы заставить двигаться объекты сцены, достаточно в этом режиме передвинуть ползунок на нужный кадр и попробовать изменить положение объекта в сцене, например, повернуть его на некоторый угол.

Если выделить в сцене объект, на шкале анимации отобразится список анимируемых параметров. При дальнейшем создании анимации выбранного объекта напротив каждого параметра, который будет анимироваться, будут появляться метки – ключи анимации. Ключи анимации можно перемещать и копировать. Кроме этого, есть возможность изменять характер протекания анимации.
Анимацию объектов можно также создавать, устанавливая траекторию их движения. Для этого служит режим Animation Path Mode, который также активируется кнопкой на временной шкале. Траекторию движения можно установить вручную, хотя в большинстве случаев удобнее использовать готовые варианты движений, находящиеся в библиотеке предварительных заготовок, о которой мы говорили выше.
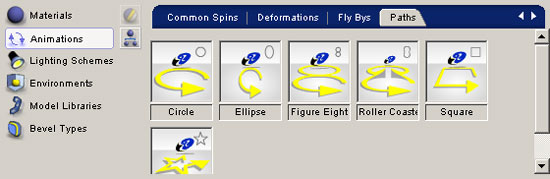
Поскольку флэш-анимация в большинстве случаев используется для создания анимированного логотипа, как правило, движения такой эмблемы можно заранее предвидеть – логотип может вращаться, перемещаться вдоль окружности или другой геометрической фигуры.
Чтобы воспользоваться заранее заданными параметрами анимации, достаточно перетащить образец анимации из библиотеки на объект в сцене.
Сохранение проекта
Последний этап работы в Swift 3D – предварительный просмотр анимации и экспорт в выбранный формат. Все это выполняется на вкладке Preview And Export Editor. Тут можно покадрово просмотреть анимацию, задать параметры экспорта и выбрать формат файла.
Программа работает с большим числом форматов и дает возможность сохранить анимацию как файл Mov, Flv, Swf, Avi. Кроме этого, возможно сохранение в виде графического файла или в один из форматов векторной графики – Ai или Eps.
Сразу хотим отметить, что при помощи демонстрационной версии программы сохранить проект не удастся. Она дает возможность оценить все функции Swift 3D, однако результат работы можно просматривать только в окне предварительного просмотра, сохранение в файл не работает. Кроме этого, не удастся экспортировать созданные в программе модели в 3ds.
Триал-версию программы можно скачать с официального сайта. Полная версия Swift 3D оценивается в $250. Кроме версии для Windows, существует также версия для Mac OS.
Разместил: Игорь

|
|
 |
Эта первая статья, которая открывает цикл статей о работе с графическим редактором Corel Draw. Думаю, они помогут всем желающим обучится работать с векторной графикой. Раскрыть для себя все возможности вектора.
Попробуем нарисовать время, а верней его оболочку в виде песочных часов. Corel Draw. Рисуем часы.
Эта первая статья, которая открывает цикл статей о работе с графическим редактором Corel Draw. Думаю, они помогут всем желающим обучится работать с векторной графикой. Раскрыть для себя все возможности вектора.
Попробуем нарисовать время, а верней его оболочку в виде песочных часов.
1. Инструментом Ellipse Tool (F7) рисуем круг, для ровного круга зажимаем Ctrl, затем конвертируем круг в кривую Arrange-Convert to curves(Ctrl+Q)
взяв нижнюю точку, приспустим её вниз, как на рисунке!
2. Копируем этот овал (Shift+ тащим Pick Tool к середине объекта) и немного дорабатываем его форму, сделаем его немного тупее (кстати, скопируйте этот внутренний овал и положите его в уголок, он нам еще пригодится!).
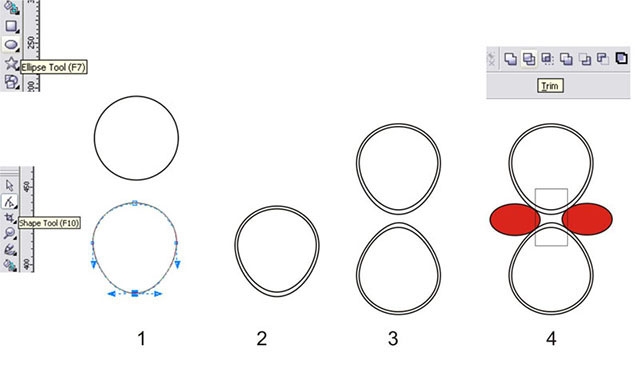
3. выделим первые два объекта и скопируем их вниз (выделяем Pick tool, зажимаем Ctrl и тащим)
полученные объекты немного вытянем из верхней точки, как рисунке. На нём, кстати, не очень видно у вас должно быть поострее! Делаем мы это специально потому, что на наши будущие часы мы будем смотреть немного сверху!
4. Теперь инструментом Elipse Tool (F7) нарисуем овал, скопируем его и расположим как на рисунке, сверху инструментом Rectangle Tool рисуем прямоугольник!
5. Обрезаем кружками квадрат, для этого сначала выделяем круг, затем квадрат (зажав Shift) и щелкаем по кнопке Trim.
Повторяем это всё со вторым кругом.
6. Теперь выделим два больших овала и нажмем Weld! Смотрим, что получилось!
кстати, на этом этапе при объединении могут получиться лишние точки их надо удалить, и если надо поменять тип точки
7. Такой же трюк проделываем с внутренними овалами.
У нас уже есть колба для песка она конечно одна но будем называть её двумя объектами большой колбой и малой (внутренней).
Возьмите внутреннюю "колбу" и вырежьте отверстие. Но её не удаляйте!
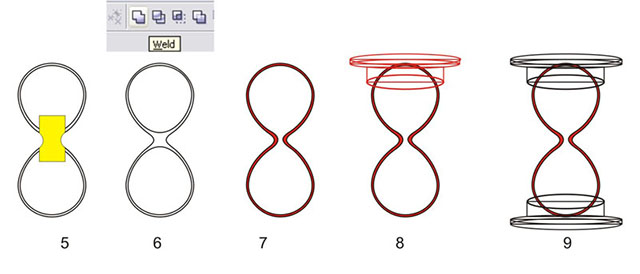
8. Теперь берем опять инструмент Elise Tool (F7), рисуем овал, затем копируем его и размещаем две копии наверху,
чем выше круг тем он должен быть уже! Дорисуем два прямоугольника, как на рисунке!
9. Выделим пять последних фигур, скопируем и утащим вниз объекта ( отзеркалив их) и забудем о них на некоторое время!
10. Сосредоточим внимание на верхней части!
Объединим нижний овал с большим прямоугольником. Как объединять объекты вы уже знаете.
Теперь объединим средний овал и небольшой прямоугольник. Если вы зальёте эти объекты, получится как на рисунке.
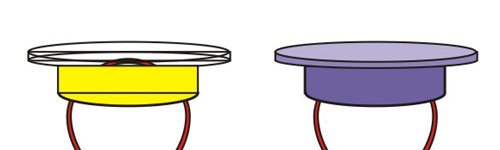
11. Заливаем объекты инструментом Fountain Fill Dialog (F11) или кликаем по палитре сбоку левой кнопкой мыши.
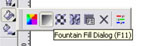
Если вдруг у вас объекты будут расположены в другой последовательности, то для того что бы верхний овал был самым верхним, жмем Shift+Page Up (самым нижним Shift+Page Down) если надо сместить только на один слой Ctrl+Page Up (Down)
Не уделяйте сейчас внимание заливке, о ней поговорим потом.
12. Теперь пошли вниз. Почему мы просто не копируем верхнюю часть? Потому что линия горизонта над предметом низ нам видно больше и вид там будет совершенно другой.
Рисуем заново все объекты или используете то, что вначале утащили вниз в запасник!
Берем овал, обратите внимание, как он расположен и растяните его по высоте, теперь мы видим его больше. Смело копируйте его в середину!
Вырежьте меньшим дырку в большем. Он обозначен желтым цветом! Меньший положим сбоку, потом еще попользуем!
13. Скопируем колечко и уменьшим его немного, смотрите как на рисунке. Для того, что бы было понятнее, назовём колечки 1(большее) и 2(меньшее).
Берем колечко 1-нарисуйте любую форму и обрежьте им колечко, можно обрезать тем овалом, что мы отложили. Обратите внимание на уголки!
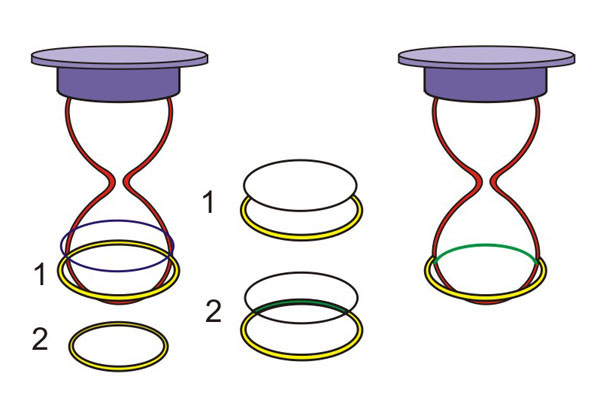
14. Берем запасное кольцо 2, располагаем, как на рисунке затем рисуем овал и обрезаем им колечко, с помощью Intersectin. Полученная форма выделена зеленым. Теперь совместим их.
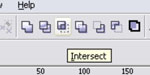
Это будет наше преломление стеклом. Если бы у нас был фон с узорами, он бы тоже должен был преломиться!
15. Дальше уже известным нам методом объединения и обрезки, получаем из прямоугольника и овала, нижнюю часть подставки. Помним что овал у нас теперь очень широкий.
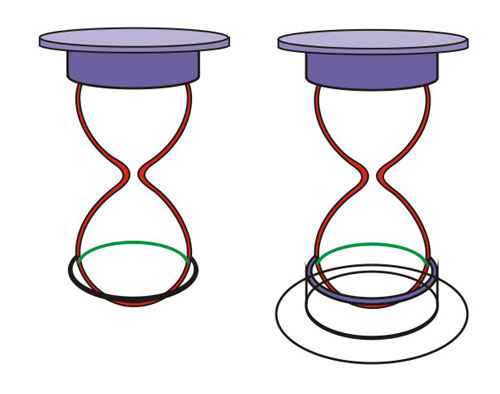
16. Дорисовываем основание подставки тем же методом, что и верх. Здесь используется объединение готовых форм потому что нам важно сделать симметричный объект. Возьмем отложенный овал и подложим его в самый низ!
17. Вот почти всё готово! Меньшую "колбу" заливаем и делаем ей прозрачность инструментом Interactive transparenci Tool
Заливаем все, чтоб нам было понятно, что это у нас такое! А это часы без песка!
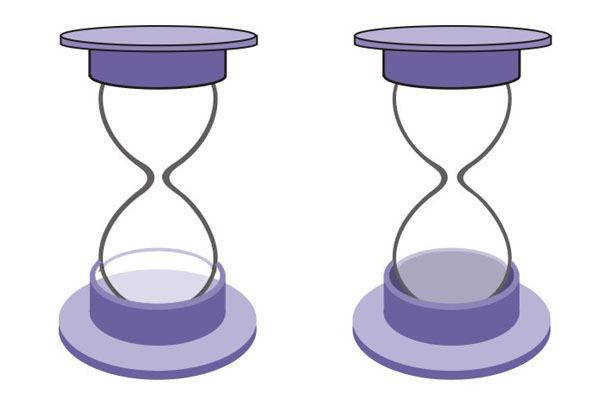
18. Теперь рисуем сам песок. Сначала рисуем овал, наклоняем его, на рисунке песок сыплется немного наклонно.
Затем рисуем прямоугольник. Сначала выделяем малую ”колбу”, затем новоиспеченный прямоугольник и жмем Intersect!
Подгоняем точки по узкой форме и заливаем цветом песка. Можно продлить этот объект вниз и нарисовать как бы падающую струйку песка. Добавим несколько песчинок для декоративности.
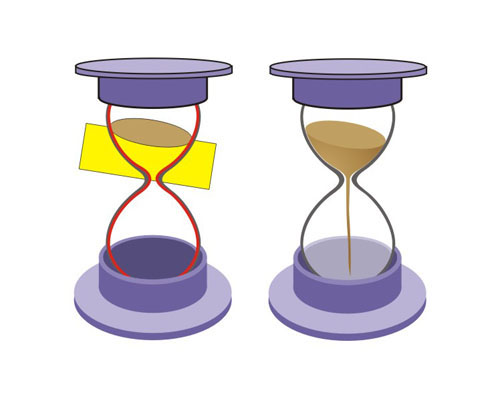
19.На самом верхнем овале песка нарисуем поменьше, зальем более темным цветом и применим интерактивное перетекание Interactive Blend Tool.
Ниже нарисуем небольшую горку упавшего песка. И заливаем просто градиентной заливкой.
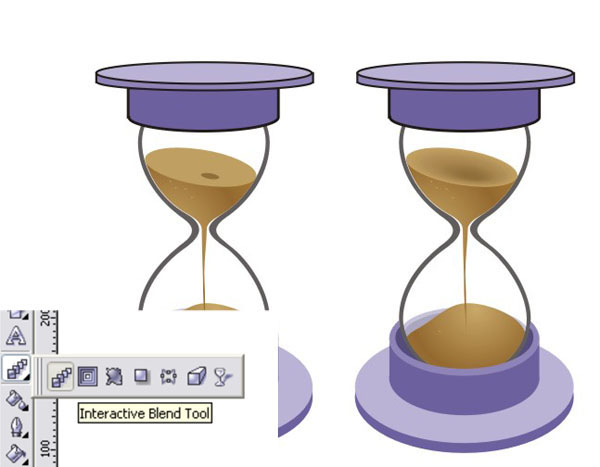
20. А теперь самое важное - рисуем блики. Чем больше бликов, тем лучше! Мы можем скопировать меньшую колбу и деформируя её по нескольким точкам также добавить блики. Очень удобно брать её как основу, потому что блики должны идти именно по её форме. Здесь нам пригодится отложенный в начале овал, его тоже удобней подгонять по форме колбы.
Рисуем мелкие блики, деформируя круги по точкам! Затем заливаем и применяем прозрачность.
21. Теперь дорабатываем заливку.
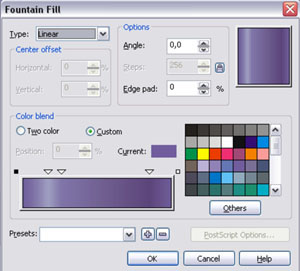
Добавим тени!
Рисуем овал, добавляем тень инструментом Interactive Droр Shadow Tool. Отделим тень от объекта Ctrl+K, удалим овал.
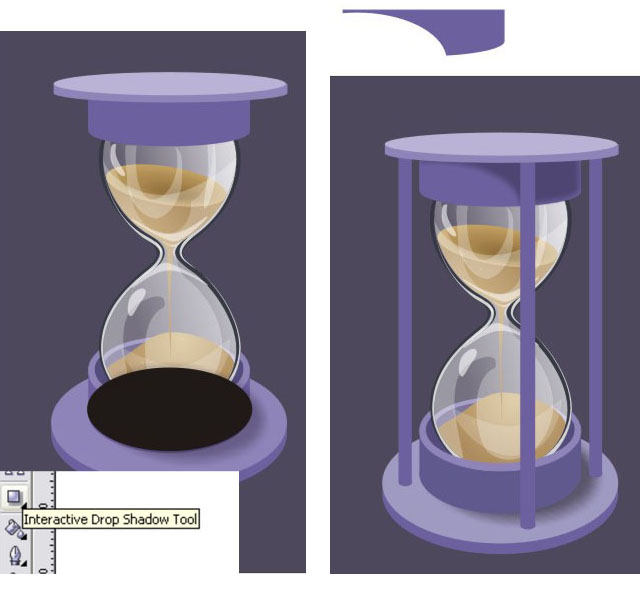
Таким же способом нарисуем тень на верхней подставке.

Еще можно добавить опорные ножки. Рисуют их так же как всё, объединяя квадрат и овал.
В этом уроке изложен принцип рисования подобной формы вы можете усложнить или облегчить саму форму, добавить красивых деталей, прорисовать блики, инкрустировать корпус камушками... В общем, фантазируйте!
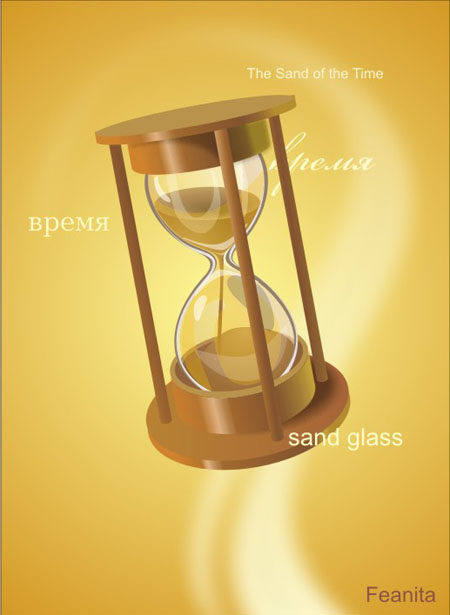
Разместил: Игорь

|
|
 |
Векторные графические редакторы позволяют пользователю создавать и редактировать векторные изображения непосредственно на экране компьютера, а также сохранять их в различных векторных форматах, например, CDR, EPS, WMF или SVG.Векторные графические редакторы и векторная графика.
Векторные графические редакторы позволяют пользователю создавать и редактировать векторные изображения непосредственно на экране компьютера, а также сохранять их в различных векторных форматах, например, CDR, EPS, WMF или SVG.
Векторные графические редакторы, позволяют вращать, перемещать, отражать, растягивать, скашивать, выполнять основные аффинные преобразования над объектами, изменять z-order и комбинировать примитивы в более сложные объекты.
Более изощрённые преобразования включают булевы операции на замкнутых фигурах: объединение, дополнение, пересечение и т. д.
Наиболее известные векторные редакторы.
Inkscape (Инкскейп) — векторный графический редактор, удобен для создания как художественных, так и технических иллюстраций.

OpenOffice.org Draw — векторный графический редактор, по функциональности сравнимый с CorelDRAW, входит в состав OpenOffice.org
Skencil (бывший Sketch) - совместимый с UNIX системами, гибкий и мощный инструмент для иллюстраций, диаграмм и других целей.
sK1 (форк Skencil) — редактор для работы с векторной графикой, распространяющийся на условиях LGPL, по набору функций схожий с CorelDRAW, Adobe Illustrator, Freehand и Inkscape.

Xara Xtreme for Linux - мощная, общая программа графики для платформ Unix, включая Linux, FreeBSD и (в развитии) РОТ-X.

Adobe Illustrator — один из популярных векторный графический редактор, разработанный и распространяемый фирмой Adobe Systems.
Adobe Flash - программа разработки мультимедийного контента для платформы «Adobe Engagement Platform» (такого, как веб-приложения, игры и мультфильмы).
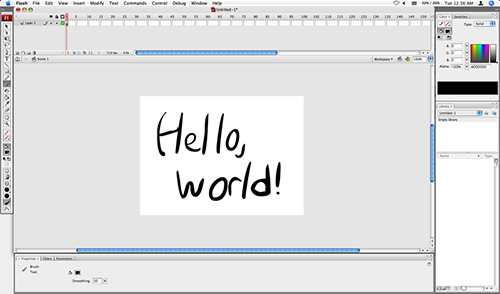
CorelDRAW — популярный векторный графический редактор, разработанный канадской корпорацией Corel. Текущая версия продукта — CorelDRAW Graphics Suite X4, доступна только для Microsoft Windows. Последняя версия для GNU/Linux — 9-я версия, выпущенная в 2000 году. В 2002 году вышла последняя 11-я версия для Macintosh.
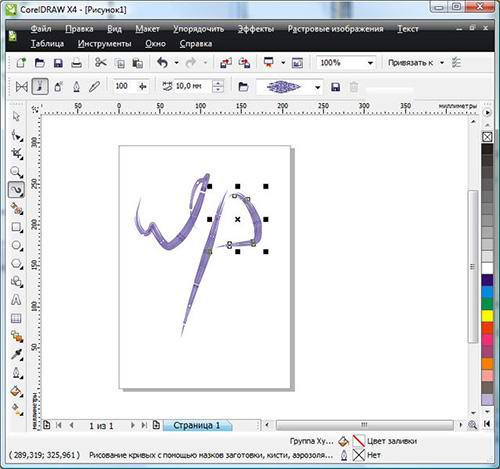
Macromedia FreeHand — векторный графический редактор, разработанный фирмой Macromedia для Microsoft Windows и для Mac OS.
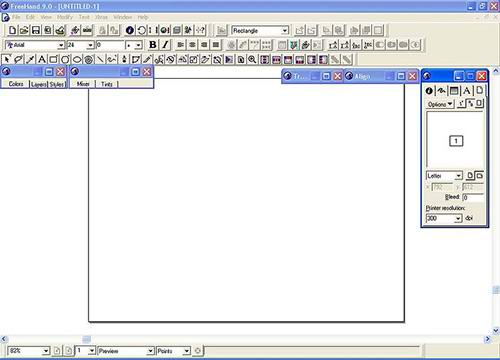
[center]Векторная графика.[/center]
Векторная графика — это использование геометрических примитивов, таких как точки, линии, сплайны и многоугольники, для представления изображений в компьютерной графике. Термин используется в противоположность к растровой графике, которая представляет изображения как матрицу пикселей (точек).
Современные компьютерные видеодисплеи отображают информацию в растровом формате. Для отображения векторного формата на растровом используются преобразователи, программные или аппаратные, встроенные в видеокарту.
Кроме этого, существует узкий класс устройств, ориентированных исключительно на отображение векторных данных. К ним относятся мониторы с векторной развёрткой, графопостроители, а также некоторые типы лазерных проекторов.
Термин «векторная графика» используется в основном в контексте двухмерной компьютерной графики.
Рассмотрим теперь способ хранения изображения векторной графики на примере окружности радиуса r.
Список информации, необходимой для полного описания окружности, таков:
1. радиус r;
2. координаты центра окружности;
3. цвет и толщина контура (возможно прозрачный);
4. цвет заполнения (возможно прозрачный).
Этот способ описания векторной графики имеет свои преимущества над растровой графикой.
Минимальное количество информации передаётся намного меньшему размеру файла, (размер не зависит от величины объекта).
Соответственно, можно бесконечно увеличить, например, дугу окружности, и она останется гладкой. С другой стороны, если кривая представлена в виде ломаной линии, увеличение покажет, что она на самом деле не кривая.
При увеличении или уменьшении объектов толщина линий может быть постоянной.
Параметры объектов хранятся и могут быть изменены. Это означает, что перемещение, масштабирование, вращение, заполнение и т. д. не ухудшат качества рисунка. Более того, обычно указывают размеры в аппаратно-независимых единицах, которые ведут к возможной наилучшей растеризации на растровых устройствах.
У векторной графики есть два фундаментальных недостатка.
Не каждый объект может быть легко изображен в векторном виде. Кроме того, количество памяти и времени на отображение зависит от числа объектов и их сложности.
Перевод векторной графики в растр достаточно прост. Но обратного пути, как правило, нет — трассировка растра обычно не обеспечивает высокого качества векторного рисунка.
Пример, показывающий эффект векторной графики при увеличении: (a) исходное векторное изображение; (b) иллюстрация, увеличенная в 8 раз как векторное изображение; (c) иллюстрация, увеличенная в 8 раз как растровое изображение. Растровые изображения плохо масштабируются тогда, как векторные изображения могут быть неограниченно увеличены без потери качества.
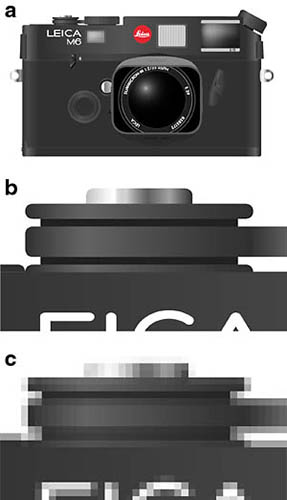
Векторная графика идеальна для простых или составных рисунков, которые должны быть аппаратно-независимыми или не нуждаются в фотореализме.
Разместил: Игорь

|
|
 |
Растровый графический редактор — специализированная программа, предназначенная для создания и обработки изображений. Подобные программные продукты нашли широкое применение в работе художников-иллюстраторов, при подготовке изображений к печати типографским способом или на фотобумаге, публикации в Интернете.О растровых графических редакторах и растровой графике.
Растровый графический редактор — специализированная программа, предназначенная для создания и обработки изображений. Подобные программные продукты нашли широкое применение в работе художников-иллюстраторов, при подготовке изображений к печати типографским способом или на фотобумаге, публикации в Интернете.
Растровые графические редакторы позволяют пользователю рисовать и редактировать изображения на экране компьютера. Также сохранять их в различных растровых форматах, таких как, например, JPEG и TIFF, позволяющих сохранять растровую графику с незначительным снижением качества за счёт использования алгоритмов сжатия с потерями. PNG и GIF, поддерживающими хорошее сжатие без потерь, и BMP, также поддерживающем сжатие (RLE), но в общем случае представляющем собой несжатое «попиксельно» описание изображения.
В противоположность векторным редакторам растровые редакторы используют для представления изображений матрицу точек (bitmap). Однако, большинство современных растровых редакторов содержат векторные инструменты редактирования в качестве вспомогательных.
Наиболее известные растровые редакторы.
Adobe Photoshop — самый популярный коммерческий собственнический редактор
Adobe Fireworks(также известный как FW) — растровый и векторный графический редактор для веб-дизайнеров и разработчиков,
Corel Photo-Paint
Corel Paint Shop Pro— растровый графический редактор, выпускаемый компанией Jasc Software с 1992 года. Позже спектр функций был расширен для работы с векторной графикой.
Corel Painter— программа, предназначенная для цифровой живописи и рисунка.
GIMP — самый популярный свободный бесплатный редактор
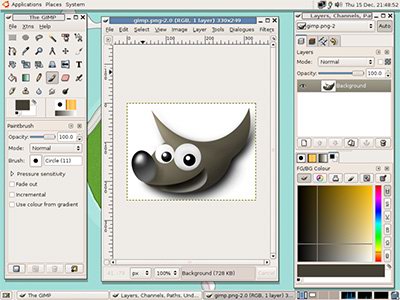
Microsoft Paint— простой растровый графический редактор компании Microsoft, входящий в состав операционной системы Windows, начиная с самых ранних версий.
Microsoft Photo Editor
Krita — свободный растровый редактор из пакетов KOffice и KAtelier.
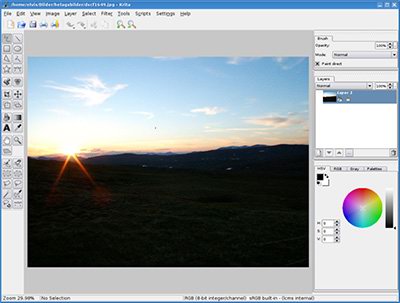
Менее известные растровые редакторы.
Tux Paint — ориентирован на детей от 3-х лет.
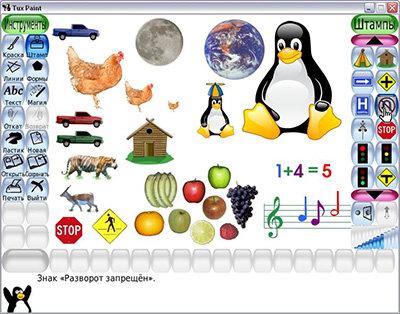
Paint.NET— растровый графический редактор для Windows NT, разработанный для создания как обычных программ, так и веб-приложений.
PhotoFiltre — компактный универсальный графический редактор для операционной системы Windows.
SAI — стремительно набирающий популярность графический редактор.
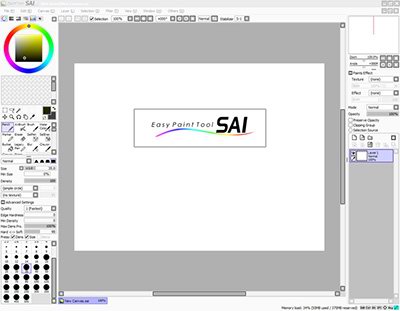
[center]Растровая графика.[/center]
Растровое изображение — это файл данных или структура, представляющая собой сетку пикселей или точек цветов (на практике прямоугольную) на компьютерном мониторе, бумаге и других отображающих устройствах и материалах.
Создается растровая графика фотоаппаратами, сканерами, непосредственно в растровом редакторе, также путем экспорта из векторного редактора или в виде скриншотов.
Растровая графика позволяет создать практически любой рисунок, вне зависимости от сложности, в отличие, например, от векторной, где невозможно точно передать эффект перехода от одного цвета к другому (в теории, конечно, возможно, но файл размером 1 МБ в формате BMP будет иметь размер 200 МБ в векторном формате).
Растровая графика используется сейчас практически везде: от маленьких значков до плакатов.
Высокая скорость обработки сложных изображений, если не нужно масштабирование.
Растровое изображение используют большинство устройств ввода/вывода графической информации, таких как монитор, принтер, цифровой фотоаппарат, сканер и др.
Но у растровой графике есть и недостатки. Такие как большой размер файлов с простыми изображениями, невозможность идеального масштабирования.
Из-за этих недостатков для хранения простых рисунков рекомендуют вместо даже сжатой растровой графики использовать векторную графику.
Растровые изображения обычно хранятся в сжатом виде. В зависимости от типа сжатия может быть возможно или невозможно восстановить изображение в точности таким, каким оно было до сжатия. Так же в графическом файле может храниться дополнительная информация: об авторе файла, фотокамере и её настройках, количестве точек на дюйм при печати и др.
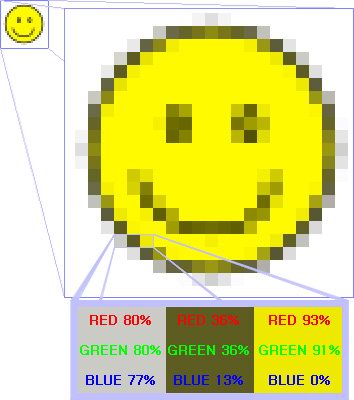
Схема хранения растровой графики.
Разместил: Игорь

|
|
Внимание! Если у вас не получилось найти нужную информацию, используйте рубрикатор или воспользуйтесь поиском
.
книги по программированию исходники компоненты шаблоны сайтов C++ PHP Delphi скачать
|
|