
Настройки по умолчанию в Кореле не очень удобны. В любом графическом редакторе всегда хочется иметь как можно больше рабочего пространства. Настройки по умолчанию хороши лишь для изучения редактора, так как все руководства, справка и книги написаны под них. Когда же всё изучено и опробовано, можно настроить интерфейс «под себя». А некоторые опции просто необходимо скорректировать для комфортной работы.
Настраиваем сами Corel Draw.
Настройки по умолчанию в Кореле не очень удобны. В любом графическом редакторе всегда хочется иметь как можно больше рабочего пространства. Настройки по умолчанию хороши лишь для изучения редактора, так как все руководства, справка и книги написаны под них. Когда же всё изучено и опробовано, можно настроить интерфейс «под себя». А некоторые опции просто необходимо скорректировать для комфортной работы.
Для настройки интерфейса обычно используют меню Customization. Но в этой статье часто будет использоваться ещё один способ. Заключается он в том, что элементы интерфейса можно перетаскивать, зажав клавишу Alt, если при перетаскивании воспользоваться сочетанием Ctrl+Alt то перемещаемые элементы дублируется. Чтобы просто удалить элемент достаточно кликнуть на нем правой кнопкой мыши и в появившемся контекстном меню выбрать Customize>Toolbar Item>Delete. Сами «бары» перетаскиваются за двойную линию с левого или верхнего края.
Настройка внешняя.
Удаляем всё лишнее.
В верхней части интерфейса находятся Menu Bar (стандартные File, Edit, View и т.д.), Standard toolbar (панель, где находятся пиктограммы New, Open, Save...) и Property Bar (панель свойств, где устанавливаются параметры страницы, единицы измерения и прочие параметры документа). Menu Bar имеет привычное для большинства Windows приложений расположение, поэтому можно оставить его без изменений. Сэкономить место, здесь можно разместив Standard toolbar и Property Bar в один ряд, что станет возможно, если удалять с Standard toolbar. Лишние элементы, начиная, справа это выпадающее меню масштаба (zoom level), которое дублируется при выбранном Zoom Tool`е, затем кнопки «Access the Corel Graphics Community Web site» и «Start Corel applications», кнопки импорта и экспорта заменят легко запоминающиеся сочетания Ctrl+I и Ctrl+E. Всем знакомы такие сочетания как Ctrl+Z и Ctrl+Shift+Z, соответственно кнопкам со стрелочками «Undo» и «Restore» не место в новом интерфейсе. Опять же копирование/вставка – стандартные во всех приложениях Ctrl+C/X/V, да и в контекстном меню они присутствуют, так что тоже можно смело удалять. В общем, что оставить в Standard toolbar`е и оставлять ли его вообще дело индивидуальное, главное поставить его вряд с Property Bar`ом, что расширит рабочую область аж на 32 пиксела. Беспокоится о неправильных действиях и удалении чегото нужного сильно не стоит. Стандартные панели можно вернуть к прежнему виду в меню Tools>Customization>Command Bars, выделив нужную и нажав кнопку Reset. Либо через контекстное меню Customize>[Toolbar Name]>Reset to Default. Сбросить же все настройки на дефолтные если вдруг ваши эксперименты совсем выйдут из под контроля можно стартовав CorelDRAW с зажатой клавишей F8. То что находится внизу называется Status Bar и по умолчанию занимает неоправдано много места, показывая такие ненужные вещи как позиция курсора, доступные команды для инструментов и свойства объектов которые дублируются на панели свойств. Удалив все лишнее можно разместить вряд Object Information, Object Detalis, Fill Color и Outline color таким образом уменьшив размер панели состояния вдвое.

Ну и наконец немного расширить рабочую область можно отключив линейки, двойной клик и в появившемся окне снять галочку Show Rulers, существенный минус это отсутствие возможности вытягивать из них направляющие (Guidelines) и выставлять нулевые координаты в нужное место. Как вариант можно вынести кнопку включения/отключения линеек в какое-нибудь удобное место, находится она в меню Tools>Customization>Commands выпадающем списке View и называется Rulers.
Панель инструментов (Toolbox).
Та часть интерфейса, в которой расположены инструменты (Pick, Zoom, Shape, Bezier Tools и т.д.) интерактивные эффекты (Blend, Transparency, Envelope и т.д.) и прочее необходимое в работе и есть Toolbox или панель инструментов. По умолчанию она расположена неподвижно в крайней левой части окна и все инструменты расположены в один столбик, а некоторые объеденены в группы. Такой порядок не очень удобен опытному пользователю и уж тем более профессионалу или векторному маньяку.
Расположение в два столбика более практично и удобно, с этого и следует начать – перетащить Toolbox за верхний край со стандартного места в свободную область и растянуть до расположения инструментов в два столбца. Теперь руководствуясь собственным опытом и манерой работы нужно выставить инструменты в нужном порядке. Например Shape Tool можно вынести отдельно от группы и расположить рядом с Pick Tool`ом, также с инструментом Hend, а в выпадающих группах подвинуть наиболее используемые инструменты ближе к левому краю.
Чтобы новая панель выглядела аккуратней можно убрать верхнюю часть с названием и крестиком закрытия, для этого нужно кликнуть на панели правой кнопкой мыши, в контекстном меню выбрать Customize>Toolbox Toolbar>Properties... и в появившемся окне снять галочку «Show title when toolbar is floating».
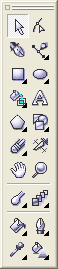
Докеры (Dockers).
Особенностью интерфейса CorelDRAW является то что многие полезные функции и эффекты реализованы в виде докеров – панелей по умолчанию открывающихся справа. Там им самое место, вот только открывать каждый раз нужный докер не очень удобно, располагаются они в разных частях меню, хотя почти все их можно найти в меню Window>Dockers и на многие уже назначены сочетания клавиш. Наиболее удобный выход держать их открытыми, только в свернутом состоянии, так они будут расположены в нужном порядке удобными вкладками и при надобности разворачиваться одним кликом и так же легко сворачиваться. Определившись с наиболее удобным порядком (чтобы чаще используемые были выше) нужно поочередно открыть их через меню Window>Dockers. После этих действий правая часть экрана будет занята набором удобных закладок.
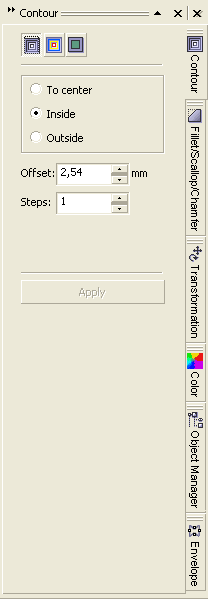
При желании расположить их можно и не привязывая к экрану, перетаскиваются они также как и другие элементы. В «плавающем» состоянии докеры представляют собой отдельные окошки, напоминающие аналогичные в «Адобовских» продуктах, которые так же легко сворачиваются и объединяются в группы.
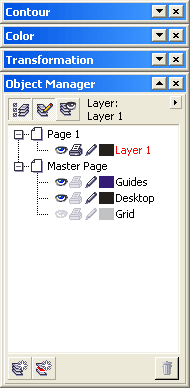
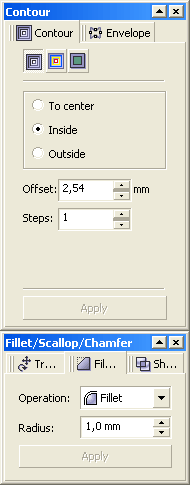
Палитру цветов так же можно расположить более удобно, горизонтально например или в виде той же плавающей панели, форма и место расположения практически ничем не ограничиваются.
С принципом настройки интерфейса и некоторыми вариантами модификации, думаю, все понятно, она на то и кастомизация чтобы каждый мог изменить рабочее пространство на удобное ему. Теперь о настройках внутренних.
Настройка внутренняя.
Горячие клавиши.
Здесь каждый вправе сам решать что нужнее всего и достойно назначения клавиш.
В меню Tools>Customization>Commands во вкладке Shortcut Keys назначить свое сочетание клавиш можно любой функции. Совет: при установке горячих клавиш включите режим Navigate to conflict on Assign это позволит не допустить повтора уже существующих сочетаний. И ещё один важный совет: многим в Corel`е не хватает аналога функции Hand Tool в Photoshop`е и Illustrator`е, которой можно перемещаться по рабочей области зажав пробел не отрываясь от основных действий и не переключая инструментов. Такая функция присутствует, но по умолчанию не задействована, исправить ситуацию можно назначив горячую клавишу инструменту Pan (можно тот же пробел) который находится в меню Tools>Customization>Commands в выпадающем списке View.
Опции.
Пройдясь по опциям можно настроить некоторые параметры, сделав работу еще более удобной и продуктивной, начнем по порядку: Tools>Options (Ctrl+J)>Workspace>General тут можно установить количество шагов отката (Undo levels) для основных операций (Regular) и операций с растрами (Bitmap effects), примерные значения 50-100 и 5-10 соответственно.
Тут же можно отключить звуки (снять пометку с Enable sounds). Вкладка Display интересна опцией Enable node Tracking знакомой по ранним версиям CorelDraw (напомню: при активном инструменте Pick Tool и наведении на узлы он превращается в Shape Tool, таким образом можно скруглять углы прямоугольников и перемещать узлы не переключаясь на шейпер). Опция удобная и многим привычная, но не всегда востребованная, а лазить каждый раз в опции для ее включения не очень удобно. Альтернатива есть: в уже знакомом меню Tools>Customization>Commands нужно выбрать в выпадающем списке Edit, найти опцию Tracking и вытащить ее в удобное место на рабочей области или назначить ей сочетание клавиш. Теперь активация функции Node Tracking займет считанные секунды.
Далее во вкладке Edit следует снять галочку с опции Edit Auto-center new PowerClip contents, эта опция размещает объект в центре контейнера поверклипа, что нужно очень редко и если уж возникла такая необходимость, решается предварительным выравниванием объектов клавишами «C» (по вертикали) «E» (по горизонтали).
Следующая вкладка обязательная к посещению Memory, тут следует увеличить объем оперативной памяти используемой приложением со стандартных 25% до 50-75% в зависимости от объема доступной памяти.
Во вкладке Text>Quick Correct нужно снять галочку с одной из самых надоедливых функций CorelDRAW «Capitalize first letter of sentence» которая всюду при наборе текста делает первую букву предложения заглавной, что совершенно не требуется в большинстве случаев.
Часто CorelDRAW импортирует файлы в формате EPS в виде растровых объектов либо не импортирует вообще, для корректного импорта необходимо использовать фильтр «EPS, PS, PRN – PostScript», можно конечно выбирать его вручную в диалоговом окне импорта в выпадающем меню Files of type, но проще назначить его фильтром по умолчанию. Для этого в меню Global > Filters в списке List of active filters нужно выделить нужный фильтр и кнопкой Move Up поднять его выше фильтра «EPS - Encapsulated PostScript». Теперь нужный фильтр будет отвечать за импорт *.eps файлов постоянно.
Ну вот пожалуй и все основные и нуждающиеся в корректировке опции. На последок можно отметить некоторые возможности рассчитанные скорей на любителя нежели необходимые в работе. В меню Customization>Commands в выпадающем списке Status Bar можно найти такие функции как Time, которая как ясно из названия показывает время, Memory Allocated, которая проинформирует о занятой открытыми файлами памяти, а также индикатор статуса привязки Snap Status, и еще ряд подобных мелочей. Их можно расположить как например в том же Status Bar так и назначать горячие клавиши, после нажатия которых информация выведется рядом с курсором.
Node Color Coding.
По умолчанию отключенное нововведение CorelDRAW X3 (похоже, не всегда корректно работает), из название понятно – цветовое выделение узлов, т.е. подсвечивает узлы с разными свойствами (cusp, smooth, simmetrical) своим цветом. Кроме того, выделяется «начальный» узел, что в работе с блендами весьма полезно.
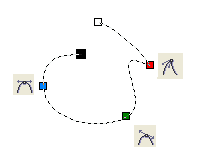
Включается через реестр (Пуск>Выполнить...>regedit):
в ветке
HKEY_CURRENT_USER > Software > Corel > CorelDRAW > 13.0 > CorelDRAW > Application Preferences > Base Tool Pref
присваиваем параметру
"NodeColorCoding"
значение "1".
Или создаем в блокноте файл:
Windows Registry Editor Version 5.00
[HKEY_CURRENT_USER\Software\Corel\CorelDRAW\13.0\CorelDRAW\Application Preferences\Base Tool Pref] "NodeColorCoding"="1"
сохраняем с расширением .reg, и запускаем, после подтверждения функция включится.
Как вы видите CorelDRAW крайне гибкий по части настроек и кастомизации. И каждый не поленившийся потратить часок другой на ковыряние опций и настройку интерфейса без сомнения сэкономит уйму рабочего времени впоследствии и превратит стандартный редактор в индивидуально заточенный инструмент.





























