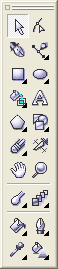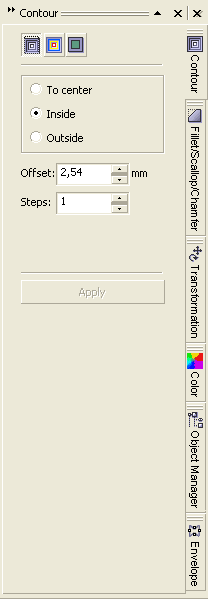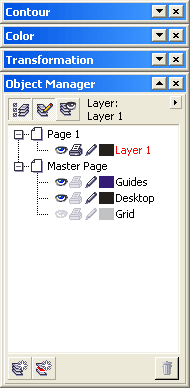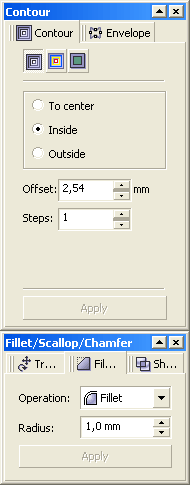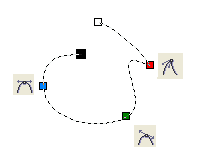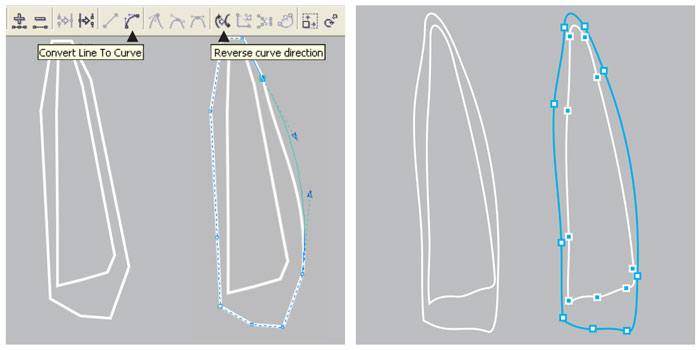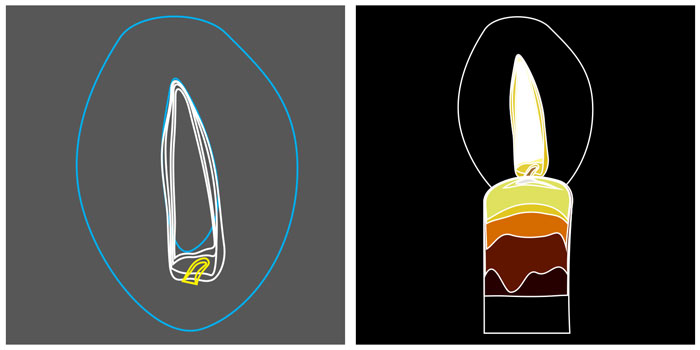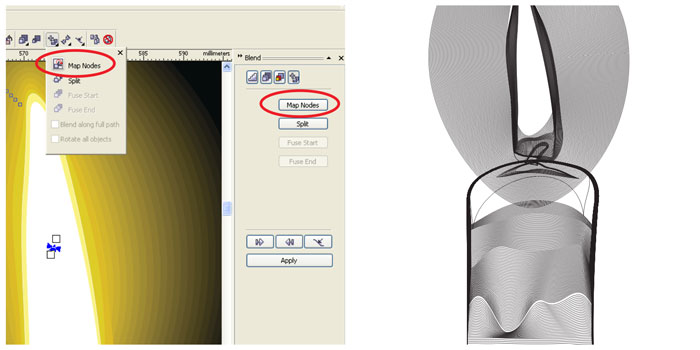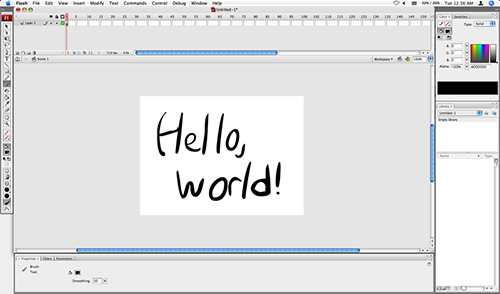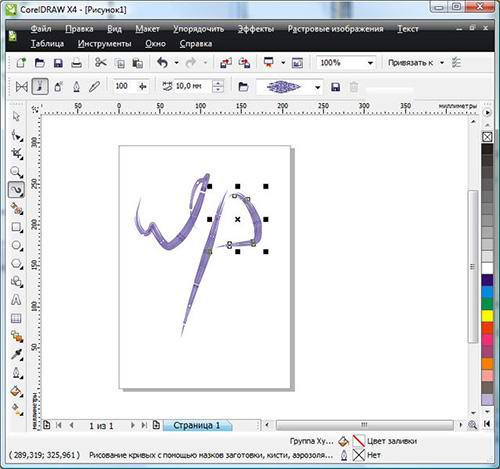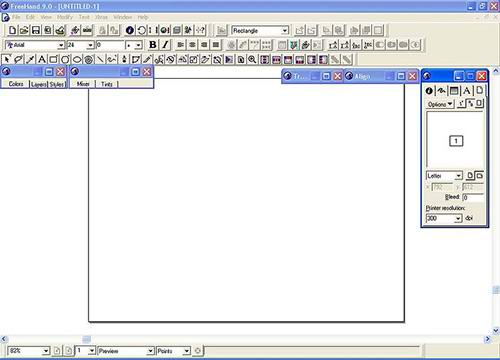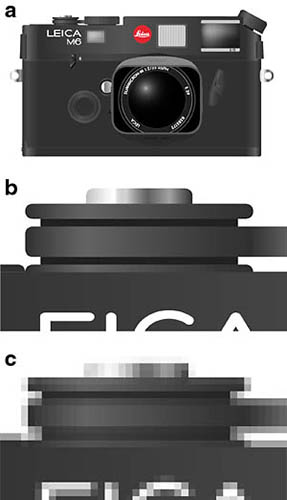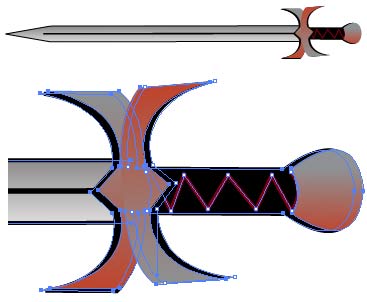Добро пожаловать,
|
|
|
|
|
|
 Поиск Поиск
 |
В предлагаемом издании в простой и доступной форме рассказывается об использовании всех программ пакета CorelDRAW Graphics Suite 11. В первую очередь это, конечно, самый популярный редактор векторной графики CorelDRAW, давший название всему пакету, и Corel PHOTO-PAINT - один из самых именитых редакторов растровых изображений. Отдельная глава посвящена программе создания Flash-анимации Corel R.A.V.E. Не забыты и вспомогательные утилиты пакета - CorelTRACE и Corel Capture, предназначенные для конвертирования растровых изображений в векторную графику и качественного захвата с экрана изображений.
Несомненные достоинства книги - подробное, динамичное описание каждой из программ пакета, масса справочных сведений, а также множество пошаговых инструкций, облегчающих выполнение обсуждаемых процедур.
Для просмотра книг в DJVU используем DjvuReader или WinDjView
|
|
 |
Предметом электронной книги является пакет компьютерной графики CorelDRAW 12. Рассматриваются настройка рабочей среды, работа с текстом и цветом, создание контуров и фигур, работа с точечными изображениями, заливка и обводка объектов, специальные эффекты (перетекания, оболочки, экструзия, операции над трехмерными объектами), вывод на печать, цветоделение, растрирование, тоновая и цветовая коррекция, управление слоями и цветом.
|
|
 |
В книге в простой и доступной форме рассказывается об использованиипакета CorelDraw 12. Рассматриваются новые инструменты программы, основные приемы и методы работы с документами, настройка параметров страницы и макета документа, методы масштабирования, режимы просмотра и отбражения, выделение и преобразование объектов, создание, редактирование и форматирование простого текста, цветовые заливки и обводки, цветовые модели и палитры, все аспекты работы с трехмерной векторной графикой и многое другое. Отдельная глава посвящена программе создания Flash-анимации Corel R.A.V.E. 3.0. Описываются и вспомогательные утилиты пакета - CorelTRACE 12 и CorelXCAPTURE 12, предназначенные для конвертирования растровых изображений в векторную графику и качественного захвата изображений с экрана.
|
|
 |
Русский HELP к программе CorelDRAW X3
Формат: CHM
Размер: 6.7 Mb
|
|
 |
Перед вами - пособие для начинающих работать с пакетом CorelDRAW 11. В нем рассмотрены основные концепции работы с векторной графикой и приведены приемы практической работы с изображениями - как векторными, так и смешанными, включающими в себя растровую графику. Упражнения, включенные в книгу, позволяют закрепить изученный материал и дополняют его полезными практическими приемами.
Пользователи, уже знакомые с предыдущими версиями пакета, смогут по достоинству оценить его новые возможности, а тем, кто только начинает осваивать азы компьютерного дизайна, книга поможет сделать первые шаги к открытию целого мира векторной графики.
Книга может использоваться как для самостоятельной подготовки, так и в качестве учебного пособия для студентов вузов и слушателей курсов повышения квалификации.
|
|
 |
Издание посвящено дизайну и обработке векторной графики.
Книга прекрасно проиллюстрирована, краткие комментарии и полезные советы позволяют освоить программу CorelDraw последовательно, шаг за шагом.
Для тех, кто еще не знаком с CorelDraw 11, программа может показаться сложной из-за большого разнообразия функций. Но если точно следовать советам, представленным в этой книге, можно быстро научиться создавать рисунки на хорошем профессиональном уровне.
Опытные читатели, работавшие с предыдущими версиями CorelDraw, могут использовать данное издание в качестве руководства для изучения новых возможностей программы.
|
|
 |
В предлагаемом издании в простой и доступной форме рассказывается об использовании всех программ пакета CorelDRAW Graphics Suite 11. В первую очередь это, конечно, самый популярный редактор векторной графики CorelDRAW, давший название всему пакету, и Corel PHOTO-PAINT - один из самых именитых редакторов растровых изображений. Отдельная глава посвящена программе создания Flash-анимации Corel R.A.V.E. Не забыты и вспомогательные утилиты пакета - CorelTRACE и Corel Capture, предназначенные для конвертирования растровых изображений в векторную графику и качественного захвата с экрана изображений.
Несомненные достоинства книги - подробное, динамичное описание каждой из программ пакета, масса справочных сведений, а также множество пошаговых инструкций, облегчающих выполнение обсуждаемых процедур.
Для просмотра книг в DJVU используем DjvuReader или WinDjView
|
|
 |
Настройки по умолчанию в Кореле не очень удобны. В любом графическом редакторе всегда хочется иметь как можно больше рабочего пространства. Настройки по умолчанию хороши лишь для изучения редактора, так как все руководства, справка и книги написаны под них. Когда же всё изучено и опробовано, можно настроить интерфейс «под себя». А некоторые опции просто необходимо скорректировать для комфортной работы. Настраиваем сами Corel Draw.
Настройки по умолчанию в Кореле не очень удобны. В любом графическом редакторе всегда хочется иметь как можно больше рабочего пространства. Настройки по умолчанию хороши лишь для изучения редактора, так как все руководства, справка и книги написаны под них. Когда же всё изучено и опробовано, можно настроить интерфейс «под себя». А некоторые опции просто необходимо скорректировать для комфортной работы.
Для настройки интерфейса обычно используют меню Customization. Но в этой статье часто будет использоваться ещё один способ. Заключается он в том, что элементы интерфейса можно перетаскивать, зажав клавишу Alt, если при перетаскивании воспользоваться сочетанием Ctrl+Alt то перемещаемые элементы дублируется. Чтобы просто удалить элемент достаточно кликнуть на нем правой кнопкой мыши и в появившемся контекстном меню выбрать Customize>Toolbar Item>Delete. Сами «бары» перетаскиваются за двойную линию с левого или верхнего края.
Настройка внешняя.
Удаляем всё лишнее.
В верхней части интерфейса находятся Menu Bar (стандартные File, Edit, View и т.д.), Standard toolbar (панель, где находятся пиктограммы New, Open, Save...) и Property Bar (панель свойств, где устанавливаются параметры страницы, единицы измерения и прочие параметры документа). Menu Bar имеет привычное для большинства Windows приложений расположение, поэтому можно оставить его без изменений. Сэкономить место, здесь можно разместив Standard toolbar и Property Bar в один ряд, что станет возможно, если удалять с Standard toolbar. Лишние элементы, начиная, справа это выпадающее меню масштаба (zoom level), которое дублируется при выбранном Zoom Tool`е, затем кнопки «Access the Corel Graphics Community Web site» и «Start Corel applications», кнопки импорта и экспорта заменят легко запоминающиеся сочетания Ctrl+I и Ctrl+E. Всем знакомы такие сочетания как Ctrl+Z и Ctrl+Shift+Z, соответственно кнопкам со стрелочками «Undo» и «Restore» не место в новом интерфейсе. Опять же копирование/вставка – стандартные во всех приложениях Ctrl+C/X/V, да и в контекстном меню они присутствуют, так что тоже можно смело удалять. В общем, что оставить в Standard toolbar`е и оставлять ли его вообще дело индивидуальное, главное поставить его вряд с Property Bar`ом, что расширит рабочую область аж на 32 пиксела. Беспокоится о неправильных действиях и удалении чегото нужного сильно не стоит. Стандартные панели можно вернуть к прежнему виду в меню Tools>Customization>Command Bars, выделив нужную и нажав кнопку Reset. Либо через контекстное меню Customize>[Toolbar Name]>Reset to Default. Сбросить же все настройки на дефолтные если вдруг ваши эксперименты совсем выйдут из под контроля можно стартовав CorelDRAW с зажатой клавишей F8. То что находится внизу называется Status Bar и по умолчанию занимает неоправдано много места, показывая такие ненужные вещи как позиция курсора, доступные команды для инструментов и свойства объектов которые дублируются на панели свойств. Удалив все лишнее можно разместить вряд Object Information, Object Detalis, Fill Color и Outline color таким образом уменьшив размер панели состояния вдвое.

Ну и наконец немного расширить рабочую область можно отключив линейки, двойной клик и в появившемся окне снять галочку Show Rulers, существенный минус это отсутствие возможности вытягивать из них направляющие (Guidelines) и выставлять нулевые координаты в нужное место. Как вариант можно вынести кнопку включения/отключения линеек в какое-нибудь удобное место, находится она в меню Tools>Customization>Commands выпадающем списке View и называется Rulers.
Панель инструментов (Toolbox).
Та часть интерфейса, в которой расположены инструменты (Pick, Zoom, Shape, Bezier Tools и т.д.) интерактивные эффекты (Blend, Transparency, Envelope и т.д.) и прочее необходимое в работе и есть Toolbox или панель инструментов. По умолчанию она расположена неподвижно в крайней левой части окна и все инструменты расположены в один столбик, а некоторые объеденены в группы. Такой порядок не очень удобен опытному пользователю и уж тем более профессионалу или векторному маньяку.
Расположение в два столбика более практично и удобно, с этого и следует начать – перетащить Toolbox за верхний край со стандартного места в свободную область и растянуть до расположения инструментов в два столбца. Теперь руководствуясь собственным опытом и манерой работы нужно выставить инструменты в нужном порядке. Например Shape Tool можно вынести отдельно от группы и расположить рядом с Pick Tool`ом, также с инструментом Hend, а в выпадающих группах подвинуть наиболее используемые инструменты ближе к левому краю.
Чтобы новая панель выглядела аккуратней можно убрать верхнюю часть с названием и крестиком закрытия, для этого нужно кликнуть на панели правой кнопкой мыши, в контекстном меню выбрать Customize>Toolbox Toolbar>Properties... и в появившемся окне снять галочку «Show title when toolbar is floating».
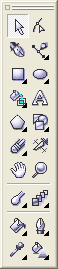
Докеры (Dockers).
Особенностью интерфейса CorelDRAW является то что многие полезные функции и эффекты реализованы в виде докеров – панелей по умолчанию открывающихся справа. Там им самое место, вот только открывать каждый раз нужный докер не очень удобно, располагаются они в разных частях меню, хотя почти все их можно найти в меню Window>Dockers и на многие уже назначены сочетания клавиш. Наиболее удобный выход держать их открытыми, только в свернутом состоянии, так они будут расположены в нужном порядке удобными вкладками и при надобности разворачиваться одним кликом и так же легко сворачиваться. Определившись с наиболее удобным порядком (чтобы чаще используемые были выше) нужно поочередно открыть их через меню Window>Dockers. После этих действий правая часть экрана будет занята набором удобных закладок.
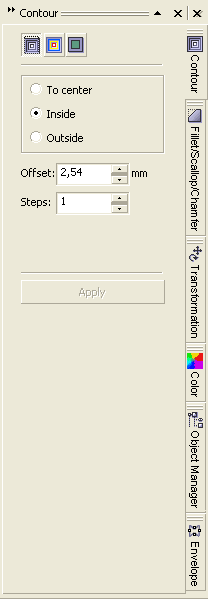
При желании расположить их можно и не привязывая к экрану, перетаскиваются они также как и другие элементы. В «плавающем» состоянии докеры представляют собой отдельные окошки, напоминающие аналогичные в «Адобовских» продуктах, которые так же легко сворачиваются и объединяются в группы.
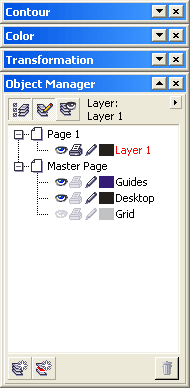 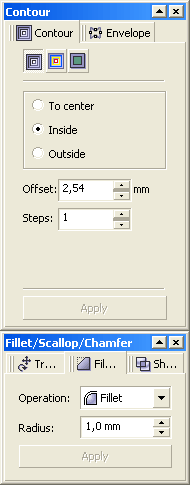
Палитру цветов так же можно расположить более удобно, горизонтально например или в виде той же плавающей панели, форма и место расположения практически ничем не ограничиваются.
С принципом настройки интерфейса и некоторыми вариантами модификации, думаю, все понятно, она на то и кастомизация чтобы каждый мог изменить рабочее пространство на удобное ему. Теперь о настройках внутренних.
Настройка внутренняя.
Горячие клавиши.
Здесь каждый вправе сам решать что нужнее всего и достойно назначения клавиш.
В меню Tools>Customization>Commands во вкладке Shortcut Keys назначить свое сочетание клавиш можно любой функции. Совет: при установке горячих клавиш включите режим Navigate to conflict on Assign это позволит не допустить повтора уже существующих сочетаний. И ещё один важный совет: многим в Corel`е не хватает аналога функции Hand Tool в Photoshop`е и Illustrator`е, которой можно перемещаться по рабочей области зажав пробел не отрываясь от основных действий и не переключая инструментов. Такая функция присутствует, но по умолчанию не задействована, исправить ситуацию можно назначив горячую клавишу инструменту Pan (можно тот же пробел) который находится в меню Tools>Customization>Commands в выпадающем списке View.
Опции.
Пройдясь по опциям можно настроить некоторые параметры, сделав работу еще более удобной и продуктивной, начнем по порядку: Tools>Options (Ctrl+J)>Workspace>General тут можно установить количество шагов отката (Undo levels) для основных операций (Regular) и операций с растрами (Bitmap effects), примерные значения 50-100 и 5-10 соответственно.
Тут же можно отключить звуки (снять пометку с Enable sounds). Вкладка Display интересна опцией Enable node Tracking знакомой по ранним версиям CorelDraw (напомню: при активном инструменте Pick Tool и наведении на узлы он превращается в Shape Tool, таким образом можно скруглять углы прямоугольников и перемещать узлы не переключаясь на шейпер). Опция удобная и многим привычная, но не всегда востребованная, а лазить каждый раз в опции для ее включения не очень удобно. Альтернатива есть: в уже знакомом меню Tools>Customization>Commands нужно выбрать в выпадающем списке Edit, найти опцию Tracking и вытащить ее в удобное место на рабочей области или назначить ей сочетание клавиш. Теперь активация функции Node Tracking займет считанные секунды.
Далее во вкладке Edit следует снять галочку с опции Edit Auto-center new PowerClip contents, эта опция размещает объект в центре контейнера поверклипа, что нужно очень редко и если уж возникла такая необходимость, решается предварительным выравниванием объектов клавишами «C» (по вертикали) «E» (по горизонтали).
Следующая вкладка обязательная к посещению Memory, тут следует увеличить объем оперативной памяти используемой приложением со стандартных 25% до 50-75% в зависимости от объема доступной памяти.
Во вкладке Text>Quick Correct нужно снять галочку с одной из самых надоедливых функций CorelDRAW «Capitalize first letter of sentence» которая всюду при наборе текста делает первую букву предложения заглавной, что совершенно не требуется в большинстве случаев.
Часто CorelDRAW импортирует файлы в формате EPS в виде растровых объектов либо не импортирует вообще, для корректного импорта необходимо использовать фильтр «EPS, PS, PRN – PostScript», можно конечно выбирать его вручную в диалоговом окне импорта в выпадающем меню Files of type, но проще назначить его фильтром по умолчанию. Для этого в меню Global > Filters в списке List of active filters нужно выделить нужный фильтр и кнопкой Move Up поднять его выше фильтра «EPS - Encapsulated PostScript». Теперь нужный фильтр будет отвечать за импорт *.eps файлов постоянно.
Ну вот пожалуй и все основные и нуждающиеся в корректировке опции. На последок можно отметить некоторые возможности рассчитанные скорей на любителя нежели необходимые в работе. В меню Customization>Commands в выпадающем списке Status Bar можно найти такие функции как Time, которая как ясно из названия показывает время, Memory Allocated, которая проинформирует о занятой открытыми файлами памяти, а также индикатор статуса привязки Snap Status, и еще ряд подобных мелочей. Их можно расположить как например в том же Status Bar так и назначать горячие клавиши, после нажатия которых информация выведется рядом с курсором.
Node Color Coding.
По умолчанию отключенное нововведение CorelDRAW X3 (похоже, не всегда корректно работает), из название понятно – цветовое выделение узлов, т.е. подсвечивает узлы с разными свойствами (cusp, smooth, simmetrical) своим цветом. Кроме того, выделяется «начальный» узел, что в работе с блендами весьма полезно.
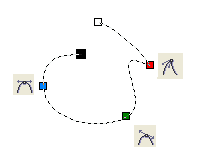
Включается через реестр (Пуск>Выполнить...>regedit):
в ветке
HKEY_CURRENT_USER > Software > Corel > CorelDRAW > 13.0 > CorelDRAW > Application Preferences > Base Tool Pref
присваиваем параметру
"NodeColorCoding"
значение "1".
Или создаем в блокноте файл:
Windows Registry Editor Version 5.00
[HKEY_CURRENT_USER\Software\Corel\CorelDRAW\13.0\CorelDRAW\Application Preferences\Base Tool Pref] "NodeColorCoding"="1"
сохраняем с расширением .reg, и запускаем, после подтверждения функция включится.
Как вы видите CorelDRAW крайне гибкий по части настроек и кастомизации. И каждый не поленившийся потратить часок другой на ковыряние опций и настройку интерфейса без сомнения сэкономит уйму рабочего времени впоследствии и превратит стандартный редактор в индивидуально заточенный инструмент.
Разместил: Игорь

|
|
 |
На примере создания иллюстрации можно понять основные приемы работы с Blend Tool, а также некоторые нюансы, которые следует учитывать для достижения положительных результатов. Это не прямое руководство, это лишь способ, один из многих, который позволяет понять алгоритм основных действий и решать в дальнейшем более сложные и конкретные задачи. Не обычное применение Blend Tool.
На примере создания иллюстрации можно понять основные приемы работы с Blend Tool, а также некоторые нюансы, которые следует учитывать для достижения положительных результатов. Это не прямое руководство, это лишь способ, один из многих, который позволяет понять алгоритм основных действий и решать в дальнейшем более сложные и конкретные задачи.

Свеча на рисунке выглядит достаточно реалистичной, для ее создания использовалась техника описания ниже. Забегая вперед, скажу что время, затраченное автором не превышает одного часа, в рисунке использовалось шестнадцать нарисованных вручную элементов, все остальное сделано автоматически инструментом Blend Tool.
Для начала определимся с основными формами. В данном случае это пламя, ореол света, фитиль и собственно свеча. Те самые шестнадцать элементов это парные объекты, начальные и конечные, между которыми и производится операция перетекания, благодаря чему цвета плавно распределяются и рисунок выглядит реалистично. Это не маловажный аспект, цвет конечного (в данном случае внешнего) объекта языка пламени должен совпадать с цветом начального (внутреннего) объекта ореола, а цвет конечного объекта ореола с цветом фона.
Инструментом Bezier Tool по контрольным точкам нарисуем кривую. Следует отметить, что операции с кривыми требующие определенной точности нужно проводить именно Bezier Tool или Pen Tool, и изначально рисовать прямыми линиями, то есть определить на глаз где должны находится узлы и соединить их прямыми линиями. Инструмент Freehand Tool здесь не подойдет из-за неточности. Итак, когда линия проведена, делаем двойной клик на инструменте Shape Tool, двойной клик выделит все узлы элемента и все линии легко сделать кривыми командой Convert Line To Curve на панели свойств (Property Bar) активной при выбранном инструменте. Оставив активным инструмент Shape Tool отредактируем кривую до нужного вида, для хорошего перетекания важно чтоб все было плавно.
Не торопитесь с построением следующего объекта, здесь есть один важный нюанс. В идеале начальный объект дублируется и путем редактирования превращается в конечный. Дублируем кривую нажатием «+» на цифровой клавиатуре и инструментом Shape Tool тянем узлы на нужные позиции, с помощью направляющих линии доводятся до нужной степени изогнутости. Таким образом, получается кривая с тем же количеством схожих по свойствам узлов, что обеспечивает бес проблемное выполнение операции перетекания (Blend).
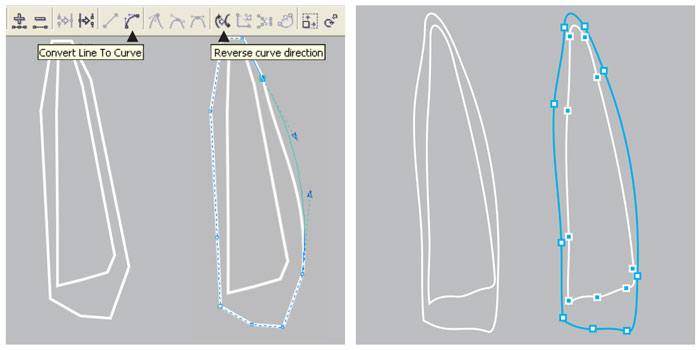
Далее руководствуясь теми же принципами рисуются остальные элементы рисунка. Язык пламени достаточно сложный объект, в нем используется три пары кривых, три последовательных перетекания.
Когда все пути готовы можно приступать к выбору цветовой гаммы. Здесь тоже следует обратить внимание на некоторые нюансы. Например не следует осуществлять переход от темно-желтого к светло-желтому в системе CMYK таким образом: из C0:M20:Y100:K20 в C0:M0:Y60:K0, так как в промежутке появятся «грязные» цвета типа C0:M11:Y81:K11, что значительно испортит вид рисунка. Такой переход лучше осуществить в два этапа: из C0:M20:Y100:K20 в C0:M0:Y100:K0, а из последнего в C0:M0:Y60:K0. Это стоит запомнить, руководствуясь таким принципом строятся и качественные градиенты, программные средства не идеальны, не следует полностью доверять им в таком важном аспекте как работе с цветом. Здесь не стоит ленится и жалеть времени, это один из завершающих этапов создания иллюстрации, следует уделить ему внимание, по экспериментировать и получить впоследствии картинку с яркими и сочными цветами, достойную глянцевой обложки.
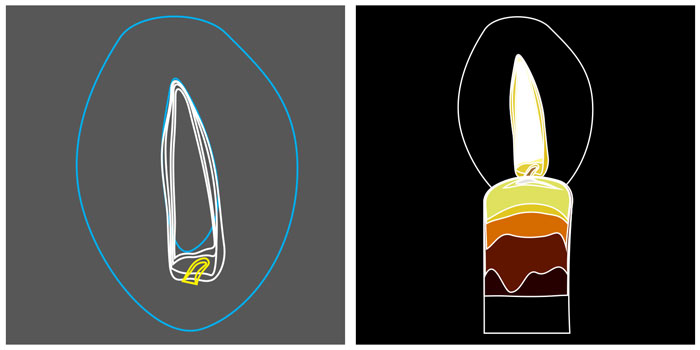
Подготовительный, рутинный и самый сложный этап работы закончен. Теперь осталось самая приятная часть – создание переходов между объектами, превращение набора плашек в фотореалистичную иллюстрацию.
Выбираем инструмент Interactive Blend Tool или открываем докер Effects>Blend, делаем переход от объекта к объекту вручную или выбираем пару и нажимаем кнопку Apply в докере. В зависимости от исходного размера рисунка устанавливаем количество шагов (Steps).
Проблем возникнуть не должно если все сделано правильно, но все же если что-то упущено вместо ровного перехода может возникнуть цепочка из непонятных «рваных» объектов, не имеющих на первый взгляд никакого отношения к оригинальным и тем более к задуманному. Не стоит отчаиваться, для настоящего профессионала нет проблем которые нельзя решить. Такая ситуация может возникнуть в двух случаях: пути объектов имеют разное направление или несовпадающие узлы (даже если узлов одинаковое количество). Первая проблема решается просто, инструментом Shape Tool выделяется один объект и инвертируется направление кривой командой Reverse curve direction на панели свойств. Если не помогло придется самому назначить начальные и конечные узлы перетекания (предварительно убедившись что их одинаковое количество), для этого у инструмента есть набор опций Miscellaneous Blend Options (иконка с плюсиком на Property Bar, или последняя в докере), а в нем функция Map Nodes. После клика по ней курсор превратится в изогнутую стрелку и на одном из исходных объектов отобразятся узлы в виде увеличенных квадратиков, после клика на одном из таких квадратиков активируется второй объект с аналогичным отображением узлов, теперь следует кликнуть по узлу соответствующему первому выбранному, и повторить если потребуется на всех контрольные точки, хотя на практике все стает на свои места после «синхронизации» двух-трех узлов. Функция Split тоже достаточно интересна, она позволяет выделить любой объект из уже сделанного перетекания и сделать его третьим (средним) исходным и произвести над ним манипуляции (изменить цвет, размер, форму и т.д.) таким образом изменив все перетекание, в некоторых случаях достаточно удобно.
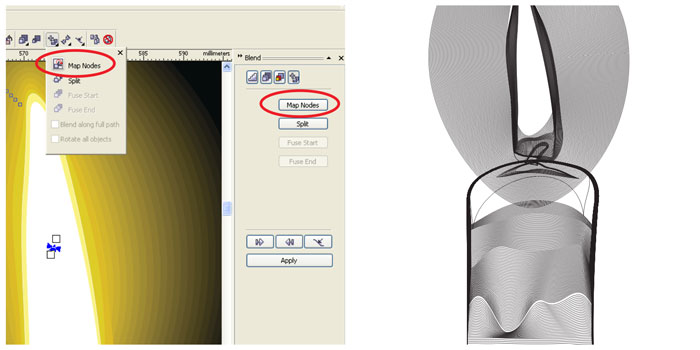
И на последок хотелось бы отметить. Данная статья лишь иллюстрирует на небольшом примере возможности программы и ее инструментов. Многие пользователи CorelDRAW недооценивают возможности Blend Tool и пренебрегают ее использованием, но при хорошо освоенной технике и достаточной практике с помощью инструмента без особого труда можно создавать сложные фотореалистичные, технически грамотные иллюстрации и элементы дизайна. Пламя, хромовые, матовые и глянцевые поверхности, объемные предметы и фигуры, тени – все это далеко не полный перечень того что можно изобразить этой техникой.
Вот отличный пример использования данной техники.

Разместил: Игорь

|
|
 |
Векторные графические редакторы позволяют пользователю создавать и редактировать векторные изображения непосредственно на экране компьютера, а также сохранять их в различных векторных форматах, например, CDR, EPS, WMF или SVG.Векторные графические редакторы и векторная графика.
Векторные графические редакторы позволяют пользователю создавать и редактировать векторные изображения непосредственно на экране компьютера, а также сохранять их в различных векторных форматах, например, CDR, EPS, WMF или SVG.
Векторные графические редакторы, позволяют вращать, перемещать, отражать, растягивать, скашивать, выполнять основные аффинные преобразования над объектами, изменять z-order и комбинировать примитивы в более сложные объекты.
Более изощрённые преобразования включают булевы операции на замкнутых фигурах: объединение, дополнение, пересечение и т. д.
Наиболее известные векторные редакторы.
Inkscape (Инкскейп) — векторный графический редактор, удобен для создания как художественных, так и технических иллюстраций.

OpenOffice.org Draw — векторный графический редактор, по функциональности сравнимый с CorelDRAW, входит в состав OpenOffice.org
Skencil (бывший Sketch) - совместимый с UNIX системами, гибкий и мощный инструмент для иллюстраций, диаграмм и других целей.
sK1 (форк Skencil) — редактор для работы с векторной графикой, распространяющийся на условиях LGPL, по набору функций схожий с CorelDRAW, Adobe Illustrator, Freehand и Inkscape.

Xara Xtreme for Linux - мощная, общая программа графики для платформ Unix, включая Linux, FreeBSD и (в развитии) РОТ-X.

Adobe Illustrator — один из популярных векторный графический редактор, разработанный и распространяемый фирмой Adobe Systems.
Adobe Flash - программа разработки мультимедийного контента для платформы «Adobe Engagement Platform» (такого, как веб-приложения, игры и мультфильмы).
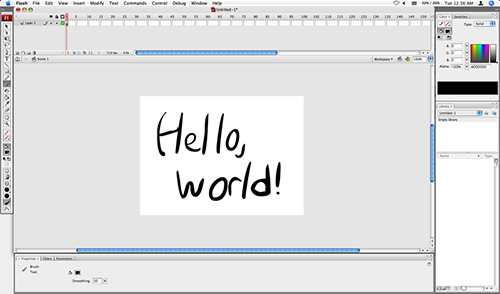
CorelDRAW — популярный векторный графический редактор, разработанный канадской корпорацией Corel. Текущая версия продукта — CorelDRAW Graphics Suite X4, доступна только для Microsoft Windows. Последняя версия для GNU/Linux — 9-я версия, выпущенная в 2000 году. В 2002 году вышла последняя 11-я версия для Macintosh.
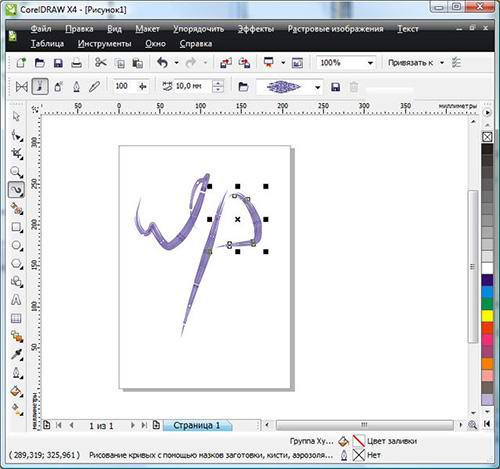
Macromedia FreeHand — векторный графический редактор, разработанный фирмой Macromedia для Microsoft Windows и для Mac OS.
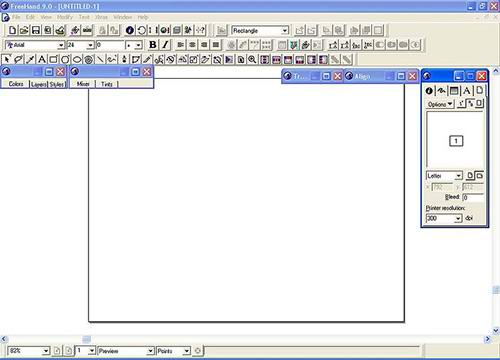
[center]Векторная графика.[/center]
Векторная графика — это использование геометрических примитивов, таких как точки, линии, сплайны и многоугольники, для представления изображений в компьютерной графике. Термин используется в противоположность к растровой графике, которая представляет изображения как матрицу пикселей (точек).
Современные компьютерные видеодисплеи отображают информацию в растровом формате. Для отображения векторного формата на растровом используются преобразователи, программные или аппаратные, встроенные в видеокарту.
Кроме этого, существует узкий класс устройств, ориентированных исключительно на отображение векторных данных. К ним относятся мониторы с векторной развёрткой, графопостроители, а также некоторые типы лазерных проекторов.
Термин «векторная графика» используется в основном в контексте двухмерной компьютерной графики.
Рассмотрим теперь способ хранения изображения векторной графики на примере окружности радиуса r.
Список информации, необходимой для полного описания окружности, таков:
1. радиус r;
2. координаты центра окружности;
3. цвет и толщина контура (возможно прозрачный);
4. цвет заполнения (возможно прозрачный).
Этот способ описания векторной графики имеет свои преимущества над растровой графикой.
Минимальное количество информации передаётся намного меньшему размеру файла, (размер не зависит от величины объекта).
Соответственно, можно бесконечно увеличить, например, дугу окружности, и она останется гладкой. С другой стороны, если кривая представлена в виде ломаной линии, увеличение покажет, что она на самом деле не кривая.
При увеличении или уменьшении объектов толщина линий может быть постоянной.
Параметры объектов хранятся и могут быть изменены. Это означает, что перемещение, масштабирование, вращение, заполнение и т. д. не ухудшат качества рисунка. Более того, обычно указывают размеры в аппаратно-независимых единицах, которые ведут к возможной наилучшей растеризации на растровых устройствах.
У векторной графики есть два фундаментальных недостатка.
Не каждый объект может быть легко изображен в векторном виде. Кроме того, количество памяти и времени на отображение зависит от числа объектов и их сложности.
Перевод векторной графики в растр достаточно прост. Но обратного пути, как правило, нет — трассировка растра обычно не обеспечивает высокого качества векторного рисунка.
Пример, показывающий эффект векторной графики при увеличении: (a) исходное векторное изображение; (b) иллюстрация, увеличенная в 8 раз как векторное изображение; (c) иллюстрация, увеличенная в 8 раз как растровое изображение. Растровые изображения плохо масштабируются тогда, как векторные изображения могут быть неограниченно увеличены без потери качества.
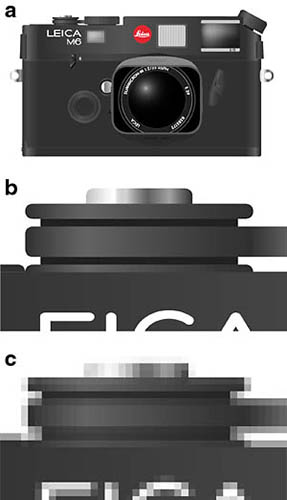
Векторная графика идеальна для простых или составных рисунков, которые должны быть аппаратно-независимыми или не нуждаются в фотореализме.
Разместил: Игорь

|
|
 |
С появлением компьютеров и специальных программ (графических редакторов), с помощью которых можно обрабатывать и создавать изображения, кажется, что каждый может научиться с легкостью делать качественные рисунки, однако, это не так. Графические редакторы – инструмент сложный, чтобы хорошо его освоить, уйдет много времени, кроме того, они сами по себе не создают за вас изображения. Чтобы сделать рисунок, вам нужны минимальные художественные знания, т.е. вы должны представлять, что такое перспектива, светотень, как создавать иллюзию объема и т.д. Первые шаги - компьютерная графика и графические редакторы.
С появлением компьютеров и специальных программ (графических редакторов), с помощью которых можно обрабатывать и создавать изображения, кажется, что каждый может научиться с легкостью делать качественные рисунки, однако, это не так. Графические редакторы – инструмент сложный, чтобы хорошо его освоить, уйдет много времени, кроме того, они сами по себе не создают за вас изображения. Чтобы сделать рисунок, вам нужны минимальные художественные знания, т.е. вы должны представлять, что такое перспектива, светотень, как создавать иллюзию объема и т.д.
О том, как научиться работать с графическими редакторами и о художественных средствах мы поговорим в других статьях. А эта будет посвящена обзору графических редакторов, какие они бывают, чем отличаются, а также другим вопросам, связанным с ними и обработкой изображений в компьютере.
Обычно, когда мы создаем оформление нашего сайта, то используем уже готовые изображения: фотографии, картины, рисунки, текстуры. А если воспользоваться графическим редактором то можно из нескольких разных фотографий создать необычный коллаж, который потом сможем использовать при оформлении нашего сайта.

Из данного примера видно как из одной фотографии и фрагмента картины художника-фантаста можно получить третье, совершенно отличное от двух предыдущих, изображение дамы-воительницы. Изображения, которые можно использовать для создания чего-то своего нового, есть в Интернете, на дисках в компьютерных магазинах, а также можно отсканировать свои фотографии, рисунки и использовать их.
Какие бывают графические редакторы, и как представляется графика в компьютере.
Графические редакторы, бывают двух типов: растровые и векторные, по тому, как они представляют объекты (изображения).
Растровые редакторы представляют изображение в виде множества точек, это хорошо видно, если мы увеличим фотографию нашей дамы-воительницы, посмотрите, как выглядит ее глаз при многократном увеличении:
 Минимальная неделимая точка в растровом изображении называется пиксель. Все изображения, которые вводятся в компьютер при помощи сканирования – растровые.
Самый популярный растровый графический редактор - Adobe Photoshop. Этот редактор многофункционален и по этому используется во всех дизайнерских студиях и конторах. Если кто-то захочет посвятить себя профессиям рекламный или веб-дизайн, то знание Adobe Photoshop просто необходимо. Для начинающих и любителей можно посоветовать для начала следующие растровые графические редакторы: Image Styler или Live Motion.
Векторные графические редакторы представляют изображение в виде отрезков прямых, векторов. Вектор – направленный отрезок, то есть отрезок, у которого указаны начало (называемое также точкой приложения вектора) и конец. Для наглядности, посмотрим при большом приближении меч, в руке у дамы, который нарисован в векторном редакторе:
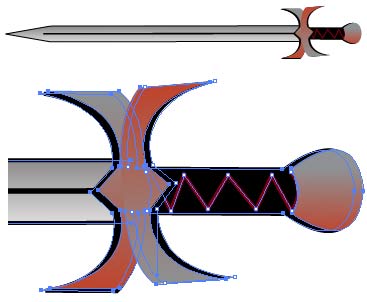 Изображения, сделанные в векторных редакторах, можно открыть и в растровом редакторе, в этом случае, оно будет восприниматься, как растровое. А вот растровое изображение, открытое в векторном редакторе, не станет само по себе векторным, придется его либо обрисовывать самим, чтобы получить нормальное векторное изображение, либо перевести в кривые при помощи специальных программ (например, Stream Line).
Один из популярных векторных графических редакторов Adobe Illustrator. Многофункционален. Используется во многих дизайнерских студиях и конторах. Программа конкурент - CorelDraw.
Пожалуй, и все, на этом наша статья закончена. Теперь можно смело приступать к изучению работы с графическими редакторами, в этом вам помогут статьи на нашем сайте, также вы можете изучить статьи по этой теме на других сайтах. И все-таки лучше всего приобрести в магазине не только диск с программой, но и книгу с упражнениями, выполняя которые, будет легче освоить графические редакторы.
Разместил: Игорь

|
|
Внимание! Если у вас не получилось найти нужную информацию, используйте рубрикатор или воспользуйтесь поиском
.
книги по программированию исходники компоненты шаблоны сайтов C++ PHP Delphi скачать
|
|