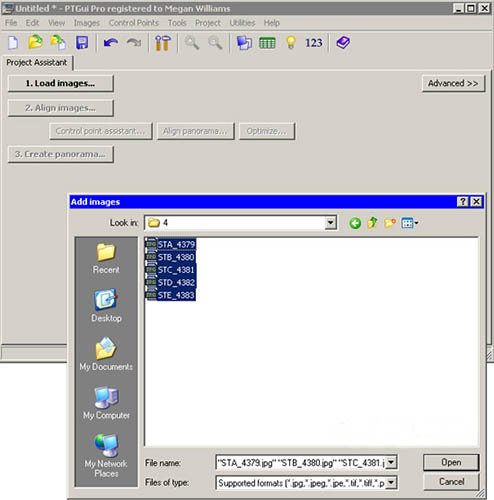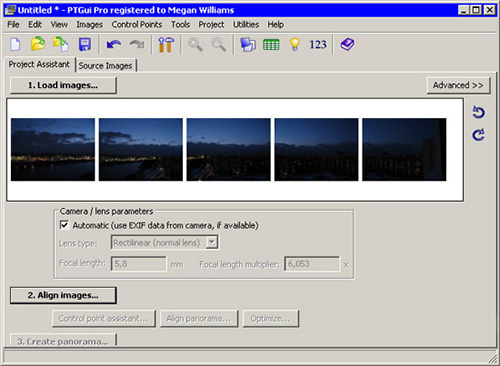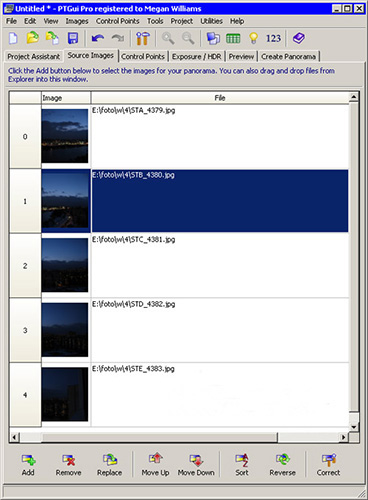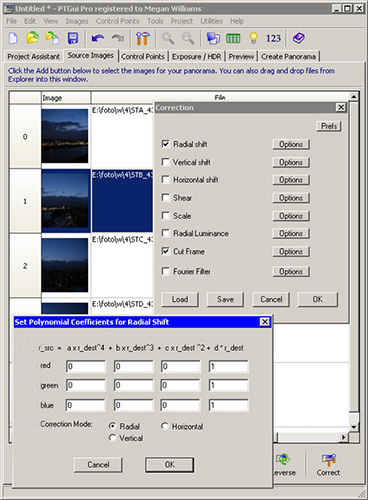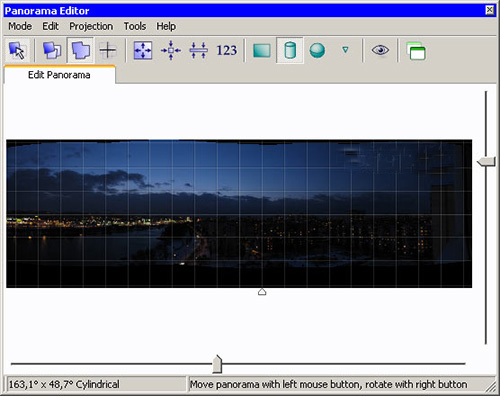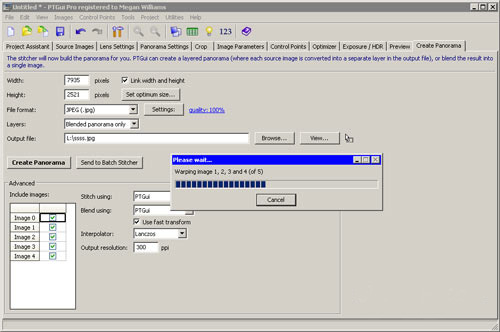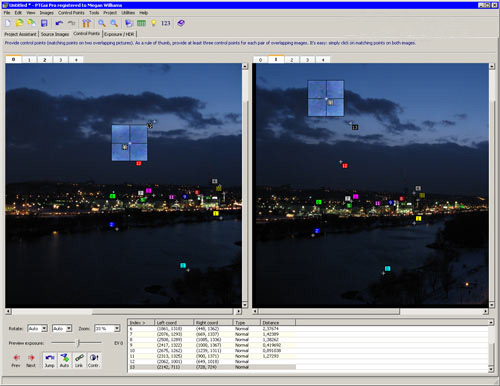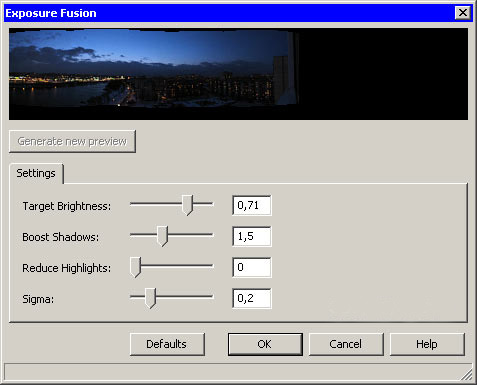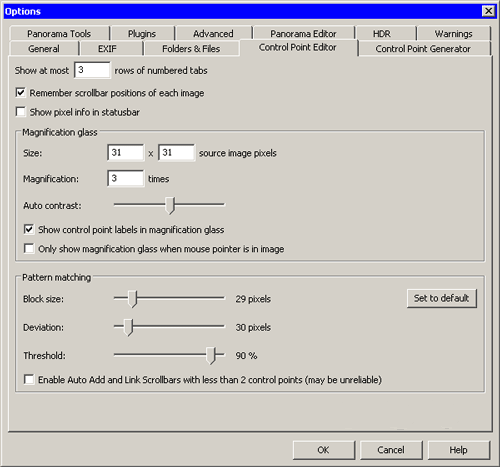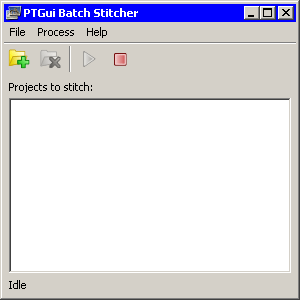Добро пожаловать,
|
|
|
|
|
|
 Поиск Поиск
 |
Дата: 03.11.2025
Модуль:
Категория: Хостинг
Чтобы упростить ориентирование во все более разрастающемся Интернете, была разработана система DNS (Domain Name System - система именования доменов сети). Дело в том, что каждому компьютеру или компьютерной сети, подключенной к Интернету, назначается уникальная последовательность цифр, называемая IP-адресом.
IP-адрес состоит из четырех чисел, от 0 до 255 каждое, например 198.105.232.001. Зная IP-адрес, пользователь одного компьютера с легкостью находит другой компьютер в Интернете, и может к нему подключиться, если у него есть на это соответствующие права. Все просто, когда вам нужно получать доступ к одному-двум компьютерам, но если их количество переваливает за десяток или даже за сотню, а, тем более, если вам необходимо сообщать определенный IP-адрес многим людям, ситуация становится поистине кошмарной.
Избавиться от подобных проблем помогает система имен DNS. Она позволяет заменять цифровые IP-адреса на благозвучные буквенные, например: «microsoft.com» или «yandex.ru». Как же работает DNS? Все Интернет-пространство можно разделить на несколько групп, называемых «доменными зонами». Эти зоны называются доменами первого уровня. Разделение по зонам может проводиться как по географическому, так и по тематическому признаку. Географическая доменная зона определяет расположение компьютера в том или ином государстве. Вот несколько примеров географических доменов первого уровня: ru - Россия, fr - Франция, uk - Великобритания, jp - Япония, su - бывший Советский Союз. Тематические доменные зоны группируют компьютеры по информации, содержащейся на них, либо по типу организаций, ими владеющих, вне зависимости от их географического расположения.
Два компьютера, зарегистрированные в одной тематической доменной зоне, могут находиться в противоположных концах земного шара. Вот примеры тематических доменных зон: com - коммерческое предприятие, net - что-то связанное с сетевыми технологиями, edu - образовательное учреждение, info - информационный проект, gov - государственное учреждение, biz - бизнес-проект, mil - военная организация. Несмотря на обилие доменных зон, далеко не все из них пользуются большой популярностью. Основная часть компьютеров в Интернете зарегистрирована в доменных зонах com и net. Некоторые доменные зоны используются и вовсе не по прямому назначению. Например, островное государство Тувалу стало обладателем географической доменной зоны tv, которую сейчас облюбовали организации, так или иначе связанные с телевидением: телеканалы, производители бытовой техники, киноделы, рекламщики и прочие...
Каждая доменная зона делится на поддомены, или домены второго уровня, и каждому из этих поддоменов присваивается свое имя, например совпадающее с названием организации, владеющей доменом. Это имя приписывается к имени домена верхнего уровня слева, в виде суффикса, и отделяется точкой. Например, в имени microsoft.com строка com означает доменную зону, а суффикс microsoft - имя домена второго уровня. Как нетрудно догадаться, по этому адресу находится сеть, принадлежащая корпорации Microsoft. Однако сеть корпорации Microsoft весьма велика, поэтому каждый домен второго уровня, в свою очередь, может делиться еще на несколько подподдоменов, или доменов третьего уровня. Это записывается так - mail.microsoft.com. В этом примере mail - это суффикс домена третьего уровня. Такое деление может продолжаться до бесконечности, но обычно ограничивается доменами третьего-четвертого уровня.
Общее руководство и контроль над доменными зонами, осуществляет организация ICANN (The Internet Corporation for Assigned Names and Number - Интернет-ассоциация по выдаче имен и чисел). Она передает полномочия на выдачу адресов в той или иной доменной зоне другим организациям и следит за соблюдением основных правил. Организации, уполномоченные выдавать доменные адреса в той или иной доменной зоне, торгуют доменными адресами второго уровня. То есть, если кто-то хочет, чтобы у его компьютера в Интернет был адрес vasya-pupkin.com, он должен обратиться к организации, выдающей доменные имена в зоне com. Затем попросить зарегистрировать в ней домен второго уровня vasya-pupkin, предоставить IP-адрес своего компьютера в Сети и, разумеется, уплатить некоторую сумму денег. В результате, компьютер Васи в Интернете можно будет отыскать не только по малопонятному набору цифр IP-адреса, но и по звучному текстовому адресу.
При желании, одному IP-адресу можно сопоставить даже несколько доменных имен, например vasya-pupkin.com и vasiliy.ru. Адреса в Российской доменной зоне выдает организации РосНИИРОС, Российский НИИ развития общественных сетей.
Современный Интернет представляет собой сложнейшую систему из тысяч компьютерных сетей, объединенных между собой. Состоит эта система из двух основных элементов: узлов сети Интернет и соединяющих их информационных магистралей. Узлом Интернета называют любое устройство, имеющее свой IP-адрес и подключенное к Сети. Несмотря на кажущуюся мешанину межкомпыотерных соединений и отсутствие централизованного руководства, Интернет имеет определенную иерархическую структуру.
В самом низу иерархии находится многочисленная армия конечных пользователей. Часто не имеющие даже постоянного IP-адреса подключаются к Интернету по низкоскоростным каналам. Тем не менее, пользователи являются одними из основных потребителей услуг Сети и главными «спонсорами» коммерческой части Интернета. Причем на одного «физического» пользователя, т. е. реального человека, пользующегося услугами Сети, может приходиться несколько пользователей «логических», т. е. различных подключений к Интернету.
Так, кроме компьютера, возможность подключения к Интернету может иметь мобильный телефон, карманный компьютер, бытовая техника, автомобиль и даже кондиционер. Конечные пользователи подключаются к компьютерам Интернет-провайдера, или, как их еще называют, ISP (Internet Service Provider - провайдер Интернет). ISP - это организация, основная деятельность которой связана с предоставлением услуг Интернета пользователям.
У провайдера есть своя компьютерная сеть, размеры которой могут варьироваться от сотен десятков узлов в нескольких городах до многих тысяч, раскиданных по целому континенту. Эта сеть называется магистральной сетью, или бэкбоном (от слова backbone - стержень, магистраль). Сети отдельных провайдеров соединяются между собой и другими сетями. Среди ISP есть «монстры», которые обеспечивают соединение между собой сетей различных стран и континентов, являясь своего рода «провайдерами для провайдеров». Весь этот конгломерат компьютерных сетей и образует то, что называется Интернетом.
Особняком стоят DNS-серверы - компьютеры, отвечающие за функционирование системы DNS. Для подключения конечных пользователей к ISP служат так называемые «точки доступа» - компьютеры или специальные устройства, содержащие оборудование для подключения «извне».
Подключившись к точке доступа провайдера, пользователь становится частью магистральной сети провайдера и, соответственно, получает доступ к ее ресурсам, а также к ресурсам сетей, соединенных с бэкбоном провайдера, т. е. ко всему Интернету. Кроме конечных пользователей, к сети провайдеров подключаются различного рода серверы, или «хосты» (от слова host - хозяин). Это узлы сети, на которых работает программное обеспечение, обеспечивающее практически все услуги, предоставляемые сетью Интернет.
|
|
 |
Увы, жесткий диск компьютера почему-то всегда оказывается забит под завязку “самыми нужными” программами и данными, а цифровой аппарат всенепременно сообщит о том, что память переполнена, в тот момент, когда фотограф, вскинув фотокамеру, уже готов нажать кнопку спуска, чтобы сделать “главный кадр всей жизни”. Столкнувшись с подобным, поневоле приходится признать за информацией уникальную особенность, присущую кроме нее разве что только газам – обе эти субстанции (и газ, и информация) способны нацело заполнять весь предоставленный им объем, сколь бы велик он ни был…
Однако ученые и изобретатели постоянно ищут возможности сохранения все больших объемов информации и думают над тем, как можно расширить уже имеющиеся хранилища данных в существующих цифровых устройствах. Что касается настольных систем, то тут все понятно: жесткие диски становятся объемистее, а количество микросхем оперативной памяти, втискиваемых в корпус компьютера, постепенно стремится к бесконечности. Труднее обстоит дело с наладонными устройствами. В данном случае габариты имеют не последнее значение, так что подцепить, к примеру, к цифровому фотоаппарату винчестер не так-то просто (хотя видеокамеры со встроенным жестким диском уже выпускаются серийно). Приходится довольствоваться твердотельными устройствами хранения данных на основе микросхем flash-памяти, которые, впрочем, по объемам вполне могут сравниться с жесткими дисками 5-7-летней давности.
И не ОЗУ, и не ПЗУ
flash-память ведет свою родословную от постоянного запоминающего устройства (ПЗУ) компьютера, но при этом может работать как оперативное запоминающее устройство (ОЗУ). Для тех, кто подзабыл, наверное, стоит напомнить, в чем же собственно состоит разница между ПЗУ и ОЗУ. Так вот, главное преимущество постоянного запоминающего устройства – возможность хранить данные даже при отключении питания компьютера (от того-то в термине и присутствует слово “постоянное”). Правда, чтобы записать информацию в недра микросхемы flash-памяти, требуется специальный программатор, а сами данные записываются один раз и навсегда – возможности перезаписи данных в “классическом” ПЗУ нет (еще говорят, что микросхема “прожигается”, что в общем-то верно отражает физическую суть записи в ПЗУ). Что касается оперативной памяти, ОЗУ то есть, то этот тип накопителя данных, наоборот, не в состоянии хранить информацию при отключении питания, зато позволяет мгновенно записывать и считывать данные в процессе текущей работы компьютера. Flash-микросхема объединяет в себе качества обоих типов памяти: она позволяет сравнительно быстро записывать и считывать данные, да еще плюс к тому “не забывает” записанное после выключения питания. Именно эта способность к “долговременной памяти” и позволяет использовать flash-микросхемы в качестве альтернативы дискетам, компакт-дискам и жестким дискам, то есть устройствам хранения данных, которые могут годами, если не столетиями, сохранять информацию без какого-либо изменения и без всяких потерь.
Появилась же flash-память благодаря усилиям японских ученых. В 1984 г. компания Toshiba объявила о создании нового типа запоминающих устройств, а годом позже начала производство микросхем емкостью 256 Кbit. Правда, событие это, вероятно в силу малой востребованности в то время подобной памяти, не всколыхнуло мировую общественность. Второе рождение flash-микросхем произошло уже под брэндом Intel в 1988 г., когда мировой гигант радиоэлектронной промышленности разработал собственный вариант flash-памяти. Однако в течение почти целого десятилетия новинка оставалась вещью, широко известной лишь в узких кругах инженеров-компьютерщиков. И только появление малогабаритных цифровых устройств, требовавших для своей работы значительных объемов памяти, стало началом роста популярности flash-устройств. Начиная с 1997 г. flash-накопители стали использоваться в цифровых фотоаппаратах, потом “ареал обитания” твердотельной памяти с возможностью хранения и многократной перезаписи данных стал охватывать MP3-плейеры, наладонные компьютеры, цифровые видеокамеры и прочие миниатюрные “игрушки” для взрослых любителей цифрового мира.
Такое странное слово flash
Кстати сказать, как до сих пор идут споры о том, какой же все-таки год, 1984 или 1988-й, нужно считать временем появления “настоящей” flash-памяти, точно так же споры вызывает и происхождение самого термина flash, применяемого для обозначения этого класса устройств. Если обратиться к толковому словарю, то выяснится многозначность слова flash. Оно может обозначать короткий кадр фильма, вспышку, мелькание или отжиг стекла.
Согласно основной версии, термин flash появился в лабораториях компании Toshiba как характеристика скорости стирания и записи микросхемы флэш-памяти “in a flash”, то есть в мгновение ока. С другой стороны, причиной появления термина может быть слово, используемое для обозначения процесса “прожигания” памяти ПЗУ, который достался новинке в наследство от предшественников. В английском языке “засвечивание” или “прожигание” микросхемы постоянного запоминающего устройства обозначается словом flashing.
По третьей версии слово flash отражает особенность процесса записи данных в микросхемах этого типа. Дело в том, что, в отличие от прежнего ПЗУ, запись и стирание данных во flash-памяти производится блоками-кадрами, а термин flash как раз и имеет в качестве одного из значений – короткий кадр фильма.
|
|
 |
Поскольку качество видео на DVD носителях превосходное, то вопрос защиты от копирования стоит острее, чем защита от копирования фильмов на VCD и видеокассета. Может показаться, что вообще невозможно предотвратить незаконное копирование как цифровых так и аналоговых форматов и в любом случае найдутся "умельцы". Но все же принимаются меры. Какие мы вам расскажем далее.
Механизм защиты от копирования DVD
Во-первых, давайте посмотрим сколько дорожек доступно для копирования в DVD системе. Первая дорожка содержит необрабатываемые цифровые данные, считываемые с DVD привода, в возможные пиратские приборы встроены DVD видео декодеры, которые не будут принимать меры против защиты от копирования на дорожках 2 и 3. Система content scramble system (CSS) не позволяет добраться до содержания 2 и 3 дорожки без чтения первой. Сигнал со второй дорожки идет в аналоговом телевизионном формате NTSC или PAL. Поскольку VHS видеомагнитофоны очень распространены на сегодняшний день, то проще всего сделать копию в этом формате с DVD качеством.
content scramble system (система защиты от копирования)
основной целью CSS является защита содержания DVD от пиратского взлома и копирования через защиту от DVD видео декодеров и дисководов перезаписываемых дисков. Чтобы воспроизвести защищенный авторским правом материал с DVD ROM диска нужно согласие владельца авторского права, для чего и создана система content scramble. Три кода нанесены один за другим, что значит, что второй ключ может быть получен только при обладании первым, а третий только через получение второго. После этого, сжатое содержание может быть развернуто посредством третьего ключа. То есть для полного доступа нужно иметь три ключа. Конечно, алгоритм расшифровки можно получить через подписание документов, разрешающих тиражирование. Для предотвращения копирования с/на цифровые носители в среде персонального компьютера, предпринята попытка идентификации и шифровки данных. В среде персонального компьютера, для копирования необходимо два "компонента": DVD ROM привод и карта декодера, подсоединенные к PC шине. Поскольку данные с PC шины легко скопировать, то DVD ROM должен сам проверять законность получателя перед отправки данных. Также, для предотвращения воспроизведения нелегально скопированного материала, карта декодера должна проверять законность отправителя данных. Поэтому необходима обоюдная идентификация. А для предотвращения подмены диска после идентификации, DVD ROM привод должен периодически менять ключ шифра перед отсылкой.
Macrovision & CGMS/A (copy generation management system/analog (макровижн и система управления тиражированием/аналоговая))
Макровижн основан на различиях в работе видеомагнитофонов и телевизоров. Защита от копирования в этом случае состоит из двух элементов: AGC [Automatic Gain Control] автоматическая регулировка усиления и "полосатого" кода. Система AGC в телевизоре спроектирована так, что медленно реагирует на изменения, та же, схема, которая встроена в видеомагнитофоны, должна мгновенно реагировать на изменения. Именно это различие и лежит в основе системы. Суть в том, что макровижн изменяет сигнал так, что при воспроизведении картинка будет хорошей, а при записи на копии будут множественные качественные изменения. Что касается "полосатого" кода, то при воспроизведении он не оказывает никакого влияния на качество изображения, при просмотре копии на картинке появится ужасная вертикальная полосность.
В то время как макровижн направлен на устранение пиратских копий, CGMS/A направлена на контроль записи легальных копий. Информация CGMS/A вложена в выходящий видео сигнал. Для работы CGMS/A ( то есть для возможности сделать легальную копию) необходимо, чтобы записывающее оборудование распознавало CGMS. CGMS кодирует информацию на линии 21 системы NTSC, при этом CGMS имеет приоритет над антикопировальными сигналами макровижн, записываемых на ту же линию.
CGMS/D (система управления тиражированием/цифровая)
Эта система основана на стандарте IEEE 1394 и предназначена для ограничения ("copy once"- одна копия) и запрещение ("copy never"- запрещение копирования) создания цифровых копий. Цифровые приборы, такие, например как DVD плеер и цифровой TV, будут обмениваться ключами и идентификационными подтверждениями перед установлением канала. DVD плеер шифрует видео сигнал при отправке, а получающий прибор расшифровывает его. Пишущие цифровые приборы не смогут получать сигнал при внутренней маркировке "copy never", а при маркировке "copy once"- сделают копию и изменят маркер на "copy never". CGMS/D спроектирован для следующего поколения цифровых ТВ и видео рекордеров. Для этой системы нужны DVD проигрыватели нового поколения с цифровыми соединениями.
Код региона (код места)
Смысл этого кодирования состоит в том, что киностудии пожелали ввести дополнительную кодировку поскольку в большинстве случаев фильмы вышедшие на DVD в одной стране еще идут на киноэкране другой страны. Для увеличения доходов от проката фильмов для разных географических регионов устанавливаются разные коды. Этот код будет встраиваться в DVD проигрыватель на основании региона в котором он был продан. Это означает, что диски купленные в одной стране могут не проигрываться в другой.
Регионы разбиты так. Каждый диск будет идентифицироваться по цифре. Если диск разрешен к проигрыванию в более чем одном регионе, то соответственно и цифр будет больше.
1: Канада, США, Территории США.
2: Япония, Европа, Южная Африка, Средний Восток (включая Египет)
3: Южно-восточная Азия, Восточная Азия (включая Гонконг)
4: Австралия, Новая Зеландия, Центральная Америка, Мексика, Южная Америка, Карибы.
5: Бывший Советский Союз, Индия и Африка, Северная Корея, Монголия
6: Китай
|
|
 |
В наше время почти у каждого есть цифровая камера. Однако не все знают всех возможностей своего аппарата. Найдется мало желающих экспериментировать с настройками выдержки, чувствительности ISO и другими параметрами съемки, пользователи предпочитают делать цифровые фотографии в режиме – автоматической съемки. 2D – графика. Создаем панораму в редакторе PTGui Pro 8.
В наше время почти у каждого есть цифровая камера. Однако не все знают всех возможностей своего аппарата. Найдется мало желающих экспериментировать с настройками выдержки, чувствительности ISO и другими параметрами съемки, пользователи предпочитают делать цифровые фотографии в режиме – автоматической съемки.
Но почти в каждом современном фотоаппарате есть еще один режим, режим создания панорам. Этот режим позволяет избавится от некоторых ограничений фотоаппарата, такие как максимально допустимое разрешение снимка и максимальный угол обзора. Если же в вашем цифровике такого режима нет - не беда. Создать панораму можно и без специальной функции фотокамеры. Даже используя камеру мобильного телефона, можно получить широкоугольный снимок высокого разрешения. Все что нужно сделать – это выполнить несколько снимков в обычном режиме и установить специальную программу, с помощью которой кадры будут сшиваться в один снимок. Об одной из таких программ и пойдет речь в этом обзоре.

Свое название программа PTGui Pro получила в результате сокращения Graphical User Interface for Panorama Tools (Графический интерфейс для Panorama Tools).
Для создания панорамы, предлагается пройти несколько шагов с помощью мастера создания панорам Project Assistant. Наличие пошагового мастера в программе не означает, что PTGui Pro создаст панораму после нескольких щелчков мыши. Напротив, программа имеет огромное количество средств для настройки панорамы, в чем можно убедиться, включив режим Advanced. В этом режиме будет отображены дополнительные вкладки, каждая из которых содержит настройки для того или иного инструмента, например, для обрезки изображения, компенсации искажений, вызванных конструктивными особенностями объектива фотокамеры, для выбора способа проецирования панорамы и пр.
Шаг первый – загрузка изображений для будущей панорамы. Нажимаем кнопку Load images и указываем на диске заранее подготовленные фотографии.
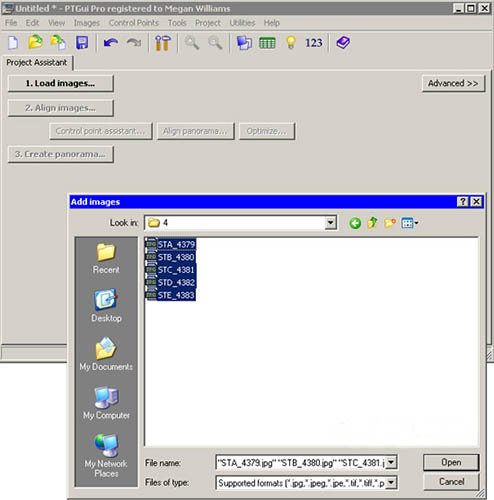
Открытые в программе снимки отобразятся в виде ленты.
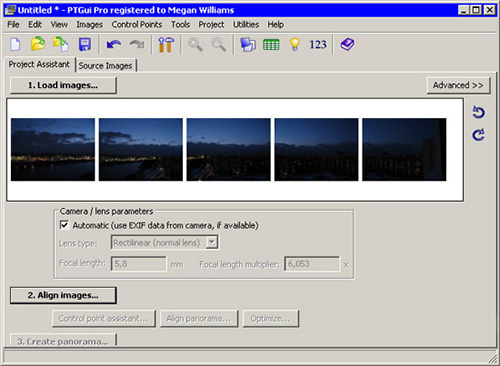
Если щелкнуть по этой ленте, откроется дополнительное окно Source Images, в котором можно установить порядок размещения изображений.
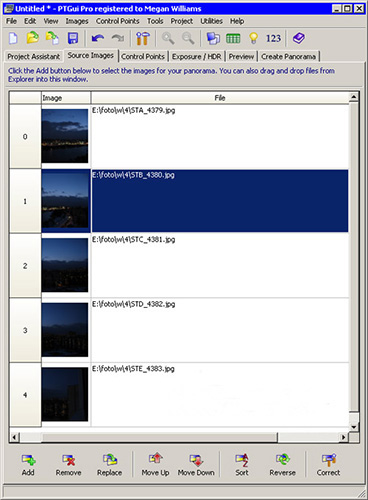
Нажав кнопку Correct в этом окне, можно выполнить коррекцию изображения, искаженного в результате паразитной дисперсии света, проходящего через оптическую систему объектива, или вследствие других причин.
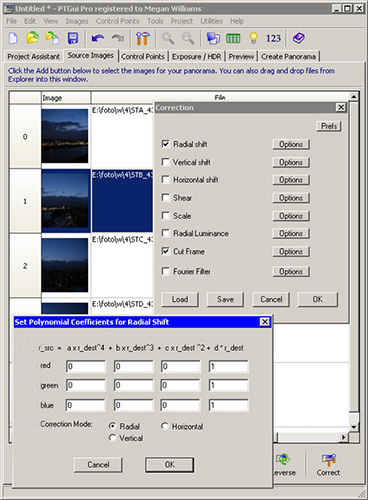
Шаг второй – выравнивание кадров относительно друг друга. После нажатия кнопки Align images программа запустит свой алгоритм и определит для каждого изображения свое место в панорамном снимке. После автоматического выравнивания на экране появится окно Panorama Editor, в котором можно изменять ориентацию отдельных частей панорамы или всей панорамы целиком.
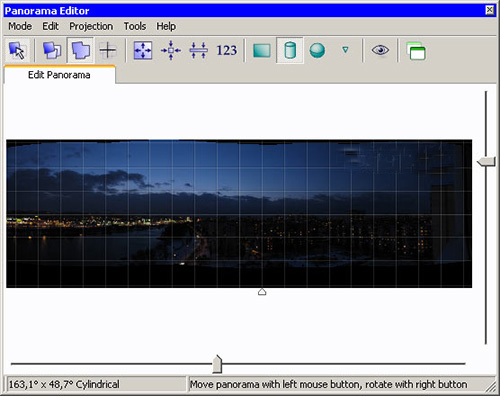
Если составляющие элементы панорамы сделаны максимально аккуратно, то есть, из одной точки, и имеют небольшую площадь перекрытия, скорее всего, создание панорамы на этом может быть завершено, и файл можно сохранять, нажав кнопку Create Panorama.
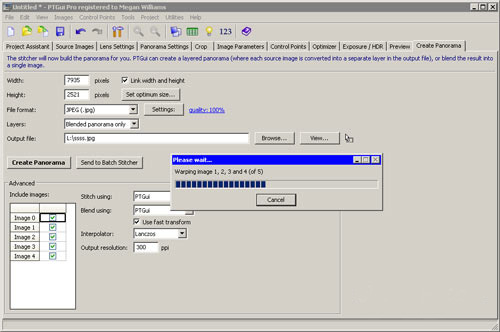
Если же снимки были не совсем удачные, и программа неточно определила места их "сшивания", необходимо вручную выполнить процедуру соединения изображений. Для склейки изображений PTGui Pro использует набор контрольных точек. Эти контрольные точки представляют собой пары отметок на соединяемых изображениях, которые обозначают совпадающие детали на снимках. Чем точнее расположены контрольные точки и чем больше будет их число, тем правильнее будет составлен шов между изображениями.
Для управления контрольными точками фотографий следует перейти на вкладку Control Points. В двух окнах показаны объединяемые снимки, на которых видны пары контрольных точек. Все эти точки пронумерованы и выделены цветом. Ниже, под изображениями показана таблица, в которой представлена подробная информация о координатах правых и левых контрольных точек.
Алгоритм программы несовершенен, поэтому иногда контрольные точки могут определяться недостаточно верно. В этом случае нужно щелкнуть правой кнопкой мыши на проблемной точке и удалить неудачную отметку, выбрав команду Delete. После этого можно вручную проставить контрольные точки, щелкая по изображению. Парную контрольную точку программа создаст сама, останется лишь проследить за правильностью ее расположения и, в случае необходимости, передвинуть ее на правильную позицию.
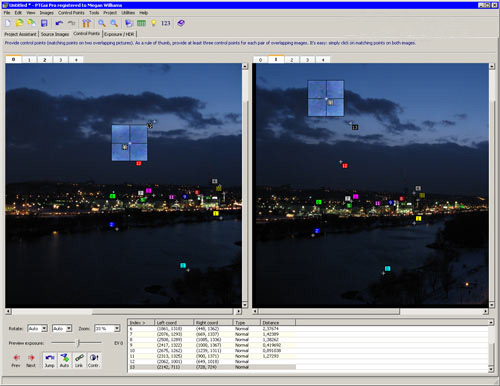
PTGui Pro может также сохранять результат соединения частей панорамы в файл Photoshop со слоями, что дает возможность редактировать изображение в популярном графическом редакторе. Изображение может также сохраняться в формате Tiff или Jpeg.
Панорамные снимки делают не только для того чтобы хранить память о местах, в которых побывал фотограф, они имеют и другое практическое применение. Круговые панорамы на 360 градусов могут использоваться разработчиками компьютерных игр для имитации естественного окружения. При помощи PTGui Pro можно получить интерактивную панораму в формате QuickTime VR (*.mov). Запустив такой файл, пользователь сможет совершить виртуальный осмотр местности из той точки, откуда производилась съемка панорамы. Панорамы QuickTime VR можно внедрять в веб-страницы. Для конвертирования панорамы в формат QuickTime VR нужно выполнить команду Utilities > Convert to QTVR.
Для 3D-дизайнеров программа PTGui Pro предлагает создание панорамных изображений в формате HDR, то есть с широким динамическим диапазоном. Использование технологии HDR при создании панорам может быть реализовано двумя методами коррекции изображения - True HDR и Exposure Fusion. Первый вариант позволяет создавать HDR-панораму на основе группы фотографий, сделанных с разной выдержкой, а также из HDR-изображений.
Второй вариант следует использовать в тех случаях, когда HDR-панорама не является конечной целью и необходимо лишь получить изображение с правильной экспозицией. В некоторых случаях, подобрать правильную выдержку довольно сложно. В основном это связано с тем, что на момент съемки освещение объектов неудобно для фотографа. В этом случае можно сделать несколько одинаковых снимков с разной выдержкой. Важно, чтобы они были сделаны с одной точки. Объединив информацию из всех этих снимков в формат HDR, можно получить изображение с более выгодным освещением. Затем выполняется преобразование диапазона яркостей HDRI к диапазону яркостей, отображаемых монитором (tone mapping), и на выходе мы имеем улучшенное изображение. Именно это и можно сделать в режиме Exposure Fusion.
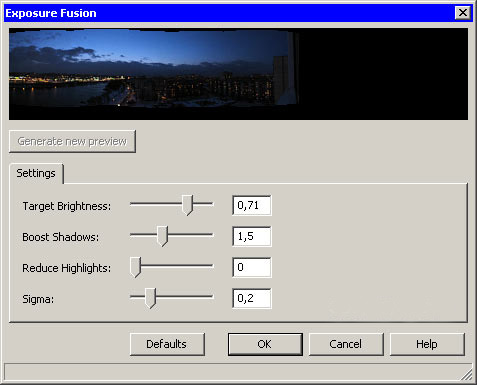
Улучшить конечное изображение можно также, поэкспериментировав с настройками алгоритма PTGui Pro. Вызвать окно настроек можно, выполнив команду Tools > Options. Среди параметров, при помощи которых можно управлять тонкой настройкой программы: количество контрольных точек на паре сшиваемых изображений, настройки чувствительности при определении одинаковых фрагментов на частях панорамы и т.д.
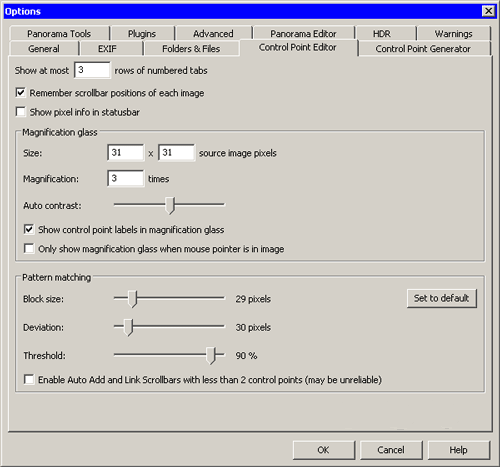
Для создания одной панорамы требуется три, четыре и более снимков. А если панорам несколько то снимков получается очень много. Объединение кадров панорамы в один снимок требует много времени. Чтобы упростить задачу, в PTGui Pro предусмотрена пакетная обработка файлов.
Для того чтобы обработать сразу несколько панорамных изображений, необходимо сохранить проекты, которые должны быть обработаны, в формате программы (*.pts). После этого необходимо запустить утилиту Batch Stitcher, которая устанавливается вместе с PTGui Pro и доступна из меню "Пуск", составить в ней список заданий и запустить их выполнение.
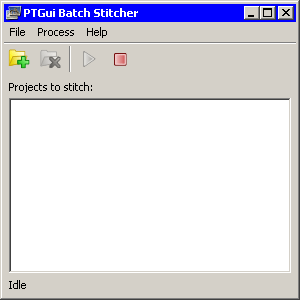
Вы можете подумать, а для чего вообще нужна эта программа, ведь есть Photoshop, с прекрасным инструментом Photomerge? Однако его применение далеко не всегда позволяет получить идеальное изображение. Часто, особенно при склеивании ночных панорам, можно получить неприятное сообщение о том, что слои не могут быть корректно выровнены относительно друг друга. И тут PTGui Pro может стать хорошей альтернативой средствам популярного графического редактора.
С одной стороны, PTGui Pro достаточно проста в использовании, с другой – содержит множество настроек для коррекции снимков вручную, благодаря чему можно гибко управлять результатом.
Ниже приведены несколько панорам, которые были созданы при помощи программы.


Триал-версию PTGui Pro для Windows и Mac OS X можно скачать с официального сайта.
Разместил: Игорь

|
|
 |
Модель безопасности Windows XP Professional основана на понятиях аутентификации и авторизации. При аутентификации проверяются идентификационные данные пользователя, а при авторизации - наличие у него прав доступа к ресурсам компьютера или сети. В Windows XP Professional также имеются технологии шифрования, которые защищают конфиденциальные данные на диске и в сетях: например, EFS (Encrypting File System), технология открытого ключа.
Аутентификация
Регистрируясь на компьютере для получения доступа к ресурсам локального компьютера или сети, пользователь должен ввести свое имя и пароль. В Windows XP Professional возможна единая регистрация для доступа ко всем сетевым ресурсам. Таким образом, пользователь может войти в систему с клиентского компьютера по единому паролю или смарт-карте и получить доступ к другим компьютерам домена без повторного ввода идентификационных данных. Главный протокол безопасности в доменах Windows 2000 - Kerberos версии 5. Для аутентификации на серверах под управлением Windows NT 4.0 и доступа к ресурсам доменов Windows NT клиенты Windows XP Professional используют протокол NTLM. Компьютеры с Windows XP Professional, не принадлежащие к домену, также применяют для аутентификации протокол NTLM. Используя Windows XP Professional в сети с активным каталогом (Active Directory), можно управлять безопасностью регистрации с помощью параметров политики групп, например, ограничивать доступ к компьютерам и принудительно завершать сеансы работы пользователей спустя заданное время. Можно применять предварительно сконфигурированные шаблоны безопасности, соответствующие требованиям к безопасности данной рабочей станции или сети. Шаблоны представляют собой файлы с предварительно сконфигурированными параметрами безопасности, которые можно применять на локальном компьютере или импортировать в групповые политики активного каталога. Эти шаблоны используются в неизменном виде или настраиваются для определенных нужд.
Авторизация
Авторизация позволяет контролировать доступ пользователей к ресурсам. Применение списков управления доступом (access control list, ACL) и прав доступа NTFS гарантирует, что пользователь получит доступ только к нужным ему ресурсам, например, к файлам, дискам (в том числе сетевым), принтерам и приложениям. С помощью групп безопасности, прав пользователей и прав доступа можно одновременно управлять безопасностью как на уровне ресурсов, так и на уровне файлов, папок и прав отдельных пользователей.
Группы безопасности
Группы безопасности упрощают управление доступом к ресурсам. Можно приписывать пользователей к группам безопасности, а затем предоставлять этим группам права доступа. Можно добавлять пользователей к группам безопасности и удалять их оттуда в соответствии с потребностями этих пользователей. Оснастка MMC Computer Management позволяет создавать учетные записи пользователей и помещать их в локальные группы безопасности. Можно предоставлять пользователям права доступа к файлам и папкам и определять действия, которые пользователи могут выполнять над ними. Можно разрешить и наследование прав доступа. При этом права доступа, определенные для каталога, применяются ко всем его подкаталогам и находящимся в них файлам. Среди групп безопасности, локальных для домена и компьютера, имеется ряд предварительно сконфигурированных групп, в которые можно включать пользователей.
Администраторы (Administrators) обладают полным контролем над локальным компьютером и правами на совершение любых действий. При установке Windows XP Professional для этой группы создается и назначается встроенная учетная запись Администратор (Administrator). Когда компьютер присоединяется к домену, по умолчанию к группе Администраторы добавляется группа Администраторы домена (Domain Administrators).
Опытные пользователи (Power Users) обладают правами на чтение и запись файлов не только в личных папках, но и за их пределами. Они могут устанавливать приложения и выполнять многие административные действия. У членов этой группы такой же уровень прав доступа, что и у групп Пользователи (Users) и Опытные пользователи (Power Users) в Windows NT 4.0.
Пользователи (Users) в отношении большей части системы имеют только право на чтение. У них есть право на чтение и запись только файлов их личных папок. Пользователи не могут читать данные других пользователей (если они не находятся в общей папке), устанавливать приложения, требующие модификации системных каталогов или реестра, и выполнять административные действия. Права пользователей в Windows XP Professional более ограниченны по сравнению с Windows NT 4.0.
Гости (Guests) могут регистрироваться по встроенной учетной записи Guest и выполнять ограниченный набор действий, в том числе выключать компьютер. Пользователи, не имеющие учетной записи на этом компьютере, или пользователи, чьи учетные записи отключены (но не удалены), могут зарегистрироваться на компьютере по учетной записи Guest. Можно устанавливать права доступа для этой учетной записи, которая по умолчанию входит во встроенную группу Guests. По умолчанию учетная запись Guest отключена. Можно сконфигурировать списки управления доступом (ACL) для групп ресурсов или групп безопасности и по мере необходимости добавлять/удалять из них пользователей или ресурсы, что облегчает управление правами доступа и их аудит. Это также позволяет реже изменять ACL. Можно предоставить пользователям права на доступ к файлам и папкам и указать действия, которые можно выполнять с ними. Можно также разрешить наследование прав доступа; при этом права доступа к некоторой папке применяются и к ее подкаталогам и находящимся в них файлам. При работе с Windows XP Professional в составе рабочей группы или в изолированном режиме вам предоставляются права администратора, и у вас есть все права по отношению ко всем функциям безопасности ОС. Если компьютер под управлением Windows XP Professional включен в сеть, параметры безопасности определяет сетевой администратор.
Политика групп
Параметры политики групп позволяют назначать ресурсам права доступа, а также предоставлять права доступа пользователям. Это нужно для того, чтобы требовать запуска определенных приложений только в заданном контексте безопасности (тем самым снижая риск воздействия на компьютер нежелательных приложений, например, вирусов) и конфигурировать различные права доступа для множества клиентских компьютеров. Можно сконфигурировать права доступа на эталонном компьютере, который будет использован как базовый образ для установки на другие рабочие станции, гарантируя, таким образом, стандартизованное управление безопасностью даже в отсутствие Active Directory. Функции аудита позволяют обнаруживать попытки отключить или обойти защиту ресурсов. Можно задействовать предварительно сконфигурированные шаблоны безопасности, соответствующие требованиям безопасности для данной рабочей станции или сети. Шаблоны безопасности - это файлы с предварительно установленными параметрами безопасности, которые применяют к локальному компьютеру или импортируют в групповые политики активного каталога (Active Directory). Шаблоны безопасности используются в неизменном виде или настраиваются в соответствии с определенными задачами.
Шифрование
EFS (Encrypting File System) позволяет зашифровать данные на жестком диске. Риск кражи портативных компьютеров особенно велик, а с помощью EFS можно усилить безопасность путем шифрования данных на жестких дисках портативных компьютеров компании. Эта предосторожность защищает информацию и идентификационные данные от несанкционированного доступа.
2. Корпоративная безопасность
Windows XP Professional поддерживает ряд функций защиты избранных файлов, приложений и других ресурсов. В их числе списки управления доступом (ACL), группы безопасности и групповая политика, а также средства конфигурирования и управления этими функциями. В совокупности они обеспечивают мощную, но гибкую инфраструктуру управления доступом в корпоративных сетях. Windows XP поддерживает тысячи относящихся к безопасности параметров конфигурации, которые можно применять и по отдельности. В Windows XP также есть предопределенные шаблоны безопасности, обычно используемые без изменений или как основа для особой настройки конфигурации безопасности. Эти шаблоны безопасности применяются при: создании ресурса, такого как общая папка или файл; при этом вы вправе воспользоваться заданными по умолчанию ACL или настроить их в соответствии со своими потребностями; распределении пользователей по стандартным группам безопасности, таким как Users, Power Users и Administrators, и принятии заданных по умолчанию параметров ACL; использовании предоставляемых ОС шаблонов групповой политики - Basic (основной), Compatible (совместимый), Secure (безопасный) или Highly Secure (высокобезопасный). Каждая из особенностей системы безопасности Windows XP - списки ACL, группы безопасности и групповая политика - имеет параметры по умолчанию, которые разрешается изменять в соответствии с требованиями организации. Предприятия также вправе применять соответствующие средства для реализации и настройки управления доступом. Многие из этих средств, такие как оснастки Microsoft Management Console, представляют собой компоненты Windows XP Professional, другие поставляются в составе комплекта ресурсов Windows XP Professional Resource Kit.
3. Управляемый доступ к сети
Windows XP содержит встроенную подсистему безопасности для предотвращения вторжений. Ее работа базируется на ограничении прав любого, кто пытается получить доступ к компьютеру из сети до привилегий гостевой учетной записи. Взломщикам или вообще не удастся получить доступ к компьютеру и перебором паролей получить дополнительные привилегии, или они получат только ограниченный гостевой доступ.
Управление сетевой проверкой подлинности
Все большее число систем под управлением Windows XP Professional подключается к Интернету напрямую, а не через домены. Поэтому продуманная система управления доступом (в том числе устойчивыми паролями и разрешениями, сопоставленными учетными записями) важна как никогда ранее. Для обеспечения безопасности следует избегать анонимных параметров управления доступом, обычно связанных с открытыми средами, подобными Интернету. Вот почему в Windows XP Professional по умолчанию все пользователи, вошедшие по сети, работают под учетной записью Guest. Это исключает для злоумышленника возможность войти в систему через Интернет под локальной учетной записью Администратор (Administrator), у которой нет пароля.
4. Упрощенное совместное использование ресурсов
Модель совместного использования и безопасности для локальных учетных записей позволяет выбрать модель безопасности на основе применения исключительно гостевой учетной записи (Guest) либо классическую (Classic) модель безопасности. В гостевой модели при любых попытках войти в систему локального компьютера через сеть применяется только гостевая учетная запись. В классической модели пользователи при доступе через сеть входят в систему локального компьютера под своими учетными записями. На компьютерах в составе домена эта политика не применяется, а по умолчанию используется гостевая учетная запись. Если гостевая учетная запись существует и ей назначен пустой пароль, сетевые пользователи смогут войти в систему и получить доступ к любому ресурсу, разрешенному для доступа учетной записи Guest. При включенной политике "force network logons using local accounts to authenticate as Guest" локальные учетные записи должны аутентифицироваться как учетная запись Guest при доступе через сеть. Эта политика служит для ограничения разрешений локальной учетной записи, обращающейся к системным ресурсам на другом сетевом компьютере. Кроме того, на компьютерах, поддерживающих модель упрощенной защиты общих ресурсов, диалоговое окно Security Properties заменено упрощенным диалоговым окном Shared Documents Properties.
5. Ограничение на учетные записи с пустыми паролями
Для безопасности пользователей, не защитивших свою учетную запись паролем, в Windows XP Professional такие учетные записи разрешено применять только для входа в систему компьютера с его консоли. По умолчанию учетные записи с пустыми паролями запрещено применять для входа в систему удаленно по сети и вообще для любых других действий по входу в систему, кроме как с физической консоли компьютера. Например, нельзя задействовать службу вторичного входа в систему (RunAs - запуск от имени) для запуска программ под учетной записью с пустым паролем локального пользователя. Назначение пароля локальной учетной записи устраняет указанное ограничение на вход через сеть, а также предоставляет ей доступ по сети к любым ресурсам, на которые у нее есть права. Если ваш компьютер не расположен в физически защищенном помещении, рекомендуется назначать пароли всем локальным учетным записям пользователей. Несоблюдение этого требования ведет к тому, что любой пользователь, получивший физический доступ к компьютеру, может войти в систему под учетной записью без пароля. Это особенно важно для переносных компьютеров, на которых следует предусмотреть устойчивые пароли для всех локальных учетных записей пользователей. Указанное ограничение не относится к доменным учетным записям, а также к локальной гостевой учетной записи. Если учетная запись Guest с пустым паролем существует, под ней можно войти в систему и обратиться к любому ресурсу, разрешенному ей для доступа. Если требуется отключить ограничение на вход через сеть без пароля, надо соответствующим образом настроить локальную политику безопасности (Local Security Policy).
Шифрованная файловая система
Дополнительные функции шифрованной файловой системы (Encrypting File System, EFS) существенно обогатили Windows XP Professional, обеспечив дополнительную гибкость для корпоративных пользователей при развертывании решений безопасности, основанных на шифровании файлов с данными. Любой злоумышленник, имеющий физический доступ к компьютеру, может загрузить на нем другую ОС, обойти защиту основной ОС и получить доступ к конфиденциальным данным. Шифрование конфиденциальных файлов средствами EFS обеспечивает дополнительную защиту. Данные зашифрованного файла останутся недоступными, даже если атакующий получит полный доступ к среде хранения данных компьютера. Только полномочные пользователи и назначенные агенты восстановления данных в состоянии расшифровывать файлы. Пользователи с другими учетными записями, обладающие разрешениями для файла - даже разрешением на передачу прав владения (Take Ownership), не в состоянии открыть его. Администратору доступ к содержимому файла также закрыт, если только он не назначен агентом восстановления данных. При попытке несанкционированного доступа к зашифрованному файлу система откажет в доступе.
Архитектура EFS
EFS базируется на технологии шифровании с открытым ключом и использует архитектуру CryptoAPI. Стандартная (по умолчанию) конфигурация EFS не требует никакого административного вмешательства: вы вправе выполнять шифрование файлов сразу же после установки системы. EFS автоматически создает пару ключей шифрования и сертификат пользователя, если они не были созданы ранее. В качестве алгоритма шифрования EFS использует DESX (Expanded Data Encryption Standard) или 3DES (Triple-DES). Поставщики услуг криптографии поддерживают два алгоритма: RSA Base и RSA Enhanced - для создания сертификатов EFS и для шифрования симметричных ключей шифрования. Если зашифровать папку, все файлы и подпапки в ней шифруются автоматически. Рекомендуется шифрование именно на уровне папок, чтобы в процессе работы не появлялись незашифрованные временные файлы.
[pagebreak]
EFS и NTFS
Шифрованная файловая система (EFS) защищает конфиденциальные данные в файлах на томах NTFS. EFS - основная технология шифрования и расшифровки файлов на томах NTFS. Открывать файл и работать с ним может только пользователь, его зашифровавший. Это чрезвычайно важно для пользователей переносных компьютеров: даже если взломщик получит доступ к потерянному или украденному компьютеру, он не сможет открыть зашифрованные файлы. В Windows XP шифрованная файловая система также поддерживает автономные файлы и папки (Offline Files and Folders). Зашифрованный файл останется недоступным для просмотра в исходном виде, даже если атакующий обойдет системную защиту, например, загрузив другую ОС. EFS обеспечивает устойчивое шифрование по стандартным алгоритмам и тесно интегрирована с NTFS. EFS в Windows XP Professional предоставляет новые возможности совместного использования зашифрованных файлов или отключения агентов восстановления данных, а также облегчает управление посредством групповой политики и служебных программ командной строки.
Как работает EFS
EFS позволяет сохранить конфиденциальность информации на компьютере в условиях, когда люди, имеющие физический доступ к компьютеру, могут преднамеренно или неумышленно скомпрометировать ее. EFS чрезвычайно удобна для обеспечения конфиденциальности данных на мобильных компьютерах или на компьютерах, на которых работают несколько пользователей, т. е. таких системах, которые могут подвергаться атакам, предусматривающим обход ограничений списков ACL. В совместно используемой системе атакующий обычно получает несанкционированный доступ, загружая другую ОС. Злоумышленник также может захватить компьютер, вынуть жесткий диск, поместить его на другой компьютер и получить доступ к файлам. Однако если у него нет ключа расшифровки, зашифрованный средствами EFS файл будет выглядеть как бессмысленный набор символов. Поскольку EFS тесно интегрирована с NTFS, шифрование и расшифровка выполняются незаметно ("прозрачно") для пользователя. При открытии файла EFS автоматически расшифровывает его по мере чтения данных с диска, а при записи - шифрует данные при записи на диск. Работая с зашифрованным файлом, вы можете даже не догадываться, что он зашифрован (при условии, что у вас есть соответствующие права). В стандартной конфигурации EFS позволяет зашифровать файл прямо из Проводника Windows без какого-либо вмешательства администратора. С точки зрения пользователя шифрование файла или папки - это просто назначение ему определенного атрибута.
Конфигурирование EFS
По умолчанию система поддерживает работу EFS. Разрешается шифровать файлы, для которых имеется разрешение на изменение. Поскольку в EFS для шифрования файлов применяется открытый ключ, нужно создать пару ключей открытый/закрытый и сертификат с открытым ключом шифрования. В EFS разрешены сертификаты, подписанные самим владельцем, поэтому вмешательство администратора для нормальной работы не требуется. Если применение EFS не соответствует требованиям организации или если есть файлы, которые нельзя шифровать, существует много способов отключить EFS или нужным образом конфигурировать ее. Для работы с EFS всем пользователям требуются сертификаты EFS. Если в организации нет инфраструктуры открытого ключа (Public Key Infrastructure, PKI), применяются подписанные самим владельцем сертификаты, которые автоматически создаются ОС. При наличии центров сертификации сертификаты EFS обычно выпускают именно они. Если вы используете EFS, обязательно предусмотрите план восстановления данных при сбое системы.
Что разрешается шифровать
На томах NTFS атрибут шифрования разрешается назначать отдельным файлам и папкам с файлами (или подпапками). Хотя папку с атрибутом шифрования и называют "зашифрованной", сама по себе она не шифруется, и для установки атрибута пары ключей не требуется. При установленном атрибуте шифрования папки EFS автоматически шифрует: все новые файлы, создаваемые в папке; все незашифрованные файлы, скопированные или перемещенные в папку; все вложенные файлы и подпапки (по особому требованию); автономные файлы.
Шифрование базы данных автономных файлов
В Windows XP можно шифровать базу данных автономных файлов для локальной защиты кэшируемых документов от воровства компьютера, а также обеспечения дополнительной безопасности локально кэшируемых данных. В Windows 2000 этой функции не было - она предусматривает шифрование кэшируемых файлов. Например, вы вправе активно использовать автономные файлы, при этом конфиденциальность данных обеспечивается автоматически. Как администратор отдела технической поддержки вы можете задействовать эту возможность, чтобы обезопасить все локально кэшируемые документы. Автономные файлы - превосходная защита от потери конфиденциальных данных при захвате мобильного компьютера. Указанная функция поддерживает шифрование и расшифровку всей автономной базы данных. Для конфигурирования порядка шифрования автономных файлов нужны административные привилегии. Чтобы зашифровать автономные файлы, откройте папку Мой компьютер (My Computer) и в меню Сервис (Tools) выберите команду Свойства папки (Folder Options), в открывшемся окне свойств на вкладке Автономные файлы (Offline Files) установите флажок Шифровать автономные файлы для защиты данных (Encrypt Offline Files To Secure Data) .
Удаленные операции EFS на общих файлах и Web-папках
Можно шифровать и расшифровывать файлы, расположенные в Web-папках Web Distributed Authoring and Versioning (распределенная система хранения файлов с доступом через Web), или WebDAV. У Web-папок много преимуществ по сравнению с общими файлами, и Microsoft рекомендует максимально широко применять их для удаленного хранения шифрованных файлов. Web-папки требуют меньше внимания от администраторов и безопаснее, чем общие файлы. Web-папки также обеспечивают безопасное хранение и доставку шифрованных файлов через Интернет средствами стандартного протокола HTTP. Чтобы использовать общие файлы для удаленных операций EFS, требуется доменная среда Windows 2000 или более поздних версия Windows, так как при шифровании и расшифровке пользовательских файлов EFS работает от имени пользователя посредством протокола делегирования полномочий в Kerberos. Основное отличие удаленных операций EFS с общими файлами и файлами в Web-папках - то, в каком месте эти операции выполняются. Если файлы хранятся в общих файлах, все операции EFS выполняются на компьютере, где расположен файл. Так, если вы подключились к общему сетевому файлу и пытаетесь открыть ранее зашифрованный файл, он расшифровывается на компьютере, где хранится, а затем передается открытым текстом по сети на ваш компьютер. При хранении файла на Web-папках все операции EFS выполняются на локальном компьютере. Скажем, при подключении к Web-папке и попытке открыть зашифрованный файл последний пересылается по сети в зашифрованном виде на локальный компьютер и уже там расшифровывается системой EFS. Входящий и исходящий трафик Web-папок - это необработанные данные, которые, даже перехваченные атакующим, остаются зашифрованными и совершенно для него бесполезны. Такое различие в выполнении операций EFS объясняет, почему общие файлы требуют больших усилий со стороны администраторов, чем Web-папки. EFS с Web-папками устраняет необходимость в специализированном ПО для безопасного совместного использования зашифрованных файлов пользователями и организациями. Файл может храниться в свободном доступе на файловых серверах в интрасети или в Интернете и при этом оставаться надежно защищенным средствами EFS.
6. Службы сертификации
Службы сертификации - это компонент базовой ОС, позволяющий ей выполнять функции центра сертификации (certification authority, CA), или ЦС, в том числе выпускать цифровые сертификаты и управлять ими. Windows XP Professional поддерживает многоуровневые иерархии ЦС и сети ЦС с перекрестными доверительными отношениями, а также изолированные и интерактивные ЦС.
Хранилища сертификатов с открытыми ключами
Windows XP Professional хранит сертификаты с открытыми ключами в личном (Personal) хранилище сертификатов. Они хранятся открытым текстом, так как это общедоступная информация. Сертификаты имеют цифровую подпись ЦС для предотвращения изменения. Сертификаты пользователя расположены в папке Documents and Settings<имя_пользователя>ApplicationDataMicrosoft SystemCertificatesMyCertificates профиля пользователя. Эти сертификаты записываются в локальном реестре при каждом входе в систему компьютера. Для перемещаемых профилей сертификаты обычно хранятся в определенном месте (не на компьютере) и "следуют" за пользователем при его входе в систему любого компьютера в домене.
Хранение закрытых ключей
Поставщики услуг криптографии (cryptographic service provider, CSP) - как Base CSP, так и Enhanced CSP, хранят закрытые ключи в профиле пользователя в папке %SystemRoot%Documents and Settings<имя_пользователя> Application DataMicrosoftCryptoRSA. В перемещаемых профилях пользователей закрытый ключ располагается в папке RSA на контроллере домена и загружается на компьютер только на время его работы. Поскольку закрытые ключи надо защищать, все файлы в папке RSA автоматически шифруются случайным симметричным ключом - основным ключом пользователя (user's master key). Ключ длиной в 64 символа создается надежным генератором случайных чисел. На базе основного ключа создаются ключи 3DES, используемые для шифрования закрытых ключей. Основной ключ автоматически генерируется и периодически возобновляется. При хранении на диске основной ключ защищается по алгоритму Triple DES с применением ключа, созданного на основе вашего пароля. Основной ключ применяется для автоматического шифрования всех файлов в папке RSA по мере их создания.
Автоматический запрос сертификата пользователя
В Windows 2000 имелась функция автоматического запроса сертификата пользователя. Автоматический запрос сертификата компьютера и контроллера домена поддерживается и групповой политикой Microsoft Active Directory. Автоматический запрос сертификата компьютера чрезвычайно полезен для упрощения подключений по IPSec или L2TP/IPSec VPN к серверам с Windows XP со службой Routing и Remote Access и другим серверам. Эта функция снижает совокупную стоимость владения и упрощает управление жизненным циклом сертификатов для пользователей и администраторов. Автоматический запрос сертификата смарт-карты и ЦС с самоподписанными сертификатами обеспечивают дополнительную защиту пользователям предприятий, где требуется усиленная безопасность.
Запросы в ожидании и обновление сертификатов
Автоматический запрос сертификата пользователя в Windows XP Professional обеспечивает также запросы в ожидании и обновление сертификатов. После запроса сертификата вручную или автоматически на сервере сертификации Windows .NET Server CA ожидается разрешение администратора на выпуск сертификата или завершение процесса верификации. После одобрения и выпуска сертификата механизм автоматического запроса автоматически установит сертификат. В процессе обновления сертификатов пользователя с истекшим сроком действия также применяется механизм автоматического запроса. Сертификаты автоматически обновляются от имени пользователя, причем процедура определяется параметрами шаблонов сертификатов в Active Directory. По умолчанию сертификаты и ключи защищены. Для дополнительной защиты вы вправе применить дополнительные меры безопасности, в том числе выполнять экспорт закрытых ключей и хранить их в защищенном месте.
7. Управление реквизитами
Управление реквизитами в Windows XP состоит из трех компонентов: интерфейс пользователя для ввода реквизитов, хранилище имен и паролей пользователя и связка ключей (keyring).
Интерфейс пользователя для ввода реквизитов
Приложение отображает интерфейс пользователя для ввода реквизитов, если компонент аутентификации возвратил ошибку проверки подлинности. (Это касается только приложений, в которых такой интерфейс реализован.) Вам предлагается ввести имя пользователя и пароль в соответствующем диалоговом окна или выбрать сертификат X.509 из хранилища My Store. Приложение также может предусматривать флажок Remember my password (Запомнить пароль), при установке которого реквизиты запоминаются. Сохранение реквизитов поддерживают только интегрированные с Windows XP компоненты проверки подлинности (например, Kerberos, NTLM, SSL). Для базовой проверки подлинности отображается интерфейс пользователя для ввода реквизитов, но возможности сохранения реквизитов нет.
Хранилище реквизитов пользователя
Реквизиты перемещаемых профилей хранятся в защищенном хранилище Stored User Names and Passwords (Сохраненные имя и пароль пользователя). Порядок доступа к реквизитам определяют параметры локальной защиты (Local Security Settings). Реквизиты хранятся на основе целевой информации, возвращенной ресурсом. Когда установлен флажок Remember my password в интерфейсе запроса реквизитов, реквизиты сохраняются в наиболее общей форме. Скажем, после обращения к определенному серверу в домене реквизиты сохраняются в форме *.domain.com. При сохранении разных реквизитов для разных серверов в этом домене указанная запись не перезаписывается, а создаются более конкретные записи о целевой информации. При обращении к ресурсу с применением интегрированного компонента проверки подлинности последний выберет среди сохраненных реквизитов пользователей наиболее близко соответствующие целевой информации, возвращенной ресурсом. Найдя нужные реквизиты, компонент ничего не будет спрашивать у пользователя. В случае неудачи поиска реквизитов приложению, которое пыталось обращаться к ресурсу, возвращается ошибка аутентификации. Приложение, обращающееся к ресурсу, не обязательно должно реализовывать интерфейс пользователя для ввода реквизитов. Если оно взаимодействует с интегрированным компонентом проверки подлинности, последний и выполняет поиск реквизитов. В действительности сохраненные реквизиты сможет получить только компонент проверки подлинности. Для Windows XP Professional в составе домена используется классический интерфейс пользователя для ввода реквизитов, а в Windows XP Home Edition и Windows XP Professional в рабочей группе - новый дружественный интерфейс пользователя.
Связка ключей
Связка ключей (keyring) позволяет вручную управлять сохраненными реквизитами. Для работы с ней служит элемент User Accounts Панели управления. В связке ключей отображается список сохраненных реквизитов. При выделении реквизита в поле описания в нижней части окна отображается его краткое описание. Можно добавлять новые реквизиты, редактировать и удалять существующие. При добавлении реквизитов система представит диалоговое окно, похожее на интерфейс пользователя для ввода реквизитов, и попросит указать целевую информацию. В целевой информации разрешается использовать символы подстановки в виде звездочки (*). Редактирование реквизитов позволяет самостоятельно изменить целевую информацию или сами реквизиты. Здесь можно изменить имя пользователя и пароль на сервере. Не разрешается применять интерфейс пользователя для ввода реквизитов и редактирования реквизитов, созданных конкретным приложением. Например, не удастся отредактировать реквизиты паспорта. Но вы вправе удалять любые реквизиты. Возможность сохранять реквизиты обычно определяется в групповой политике. Чтобы разработчики могли использовать механизм сохранения реквизитов, API запроса реквизитов и другие базовые API описаны в соответствующем комплекте Platform Software Development Kit (SDK).
8. Быстрое переключение пользователей
Быстрое переключение пользователей в Windows XP Professional доступно, только когда компьютер работает в составе рабочей группы или изолированно. Если компьютер присоединен к домену, параметры входа в систему компьютера определяются политикой, заданной администратором. На компьютерах с Windows XP Professional, которые не работают в составе домена, разрешается переключаться между сессиями разных пользователей без выхода из системы и закрытия приложений. Названные возможности обеспечивает технология поддержки и хранения пользовательских сессий, аналогичная той, что применяется в терминальной службе Microsoft Windows 2000 Terminal Services. Смена пользователя выполняется буквально в мгновение ока "горячими клавишами" я+L или через меню выключения компьютера. В результате не будет закрыто ни одно приложение, а значит, не нужно ломать голову над тем, сохранять ли файлы другого пользователя - вся рабочая обстановка будет сохранена такой, какая она есть. Очередному пользователю Windows выведет окно приглашения, которое, кстати, легко настроить и оформить картинками по своему вкусу.
Разумеется, на сохранение каждого рабочего сеанса потребуется столько оперативной памяти, сколько нужно для хранения приложений, выполняемых в сеансах, плюс еще дополнительно 2 Мбайт на каждый сеанс. Поэтому для надежной поддержки нескольких пользователей рекомендуется компьютер с объемом ОЗУ не менее 128 Мбайт. Приложения, сохраняемые в фоновых сессиях, продолжают работать - скажем, почтовая программа другого пользователя будет продолжать принимать почту! Если система настроена на переход в "спящий" режим (hibernation mode) после приостановки работы, то все сеансы будут сохранены на жестком диске и восстановятся после включения компьютера. Быстрое переключение пользователей разрешено для версий Windows XP Home Edition или Windows XP Professional на изолированном компьютере или компьютере в составе рабочей группы. При присоединении компьютера под управлением Windows XP Professional к домену эта функция отключается.
[pagebreak]
9. Личная конфиденциальность
Возможности обеспечения личной конфиденциальности в Windows XP Professional такие же, как и в Windows XP Home Edition. Они различаются при работе в домене или в составе рабочей группы и в изолированном режиме. В домене применяется назначенная администратором политика.
10. Доступ к Интернету - Internet Connection Firewall
Межсетевой экран Internet Connection Firewall в Windows XP Professional обеспечивает защиту настольных и переносных компьютеров при подключении к Интернету - особенно в случае постоянных подключений, таких как кабельные модемы и DSL.
Групповая политика в ICF
Характерная функция ICF в Windows XP Professional - зависящая от места групповая политика. Это удобно для мобильных пользователей, желающих обеспечить безопасность при работе на переносных компьютерах в местах общественного подключения к Интернету: в гостиницах, аэропортах и т. п. Когда компьютер с Windows XP Professional работает в составе домена, администратор домена обычно создает групповую политику, запрещающую поддержку ICF в корпоративной сети. Это облегчает работу как пользователя, так и администратора. Когда пользователь вернется домой или подключится к Интернету в общественном месте, межсетевой экран ICF снова заработает, так как указанная политика в той сети не действует.
Как работает межсетевой экран
Такую технологию, как фильтры пакетов на основании полной информации о пакете, межсетевой экран ICF использует совместно с компонентом ICS. Хотя ICF обычно и применяется только в изолированном режиме работы компьютера, его иногда используют для защиты общего адаптера и обеспечения безопасности домашней сети. По умолчанию фильтры пакетов межсетевого экрана ICF блокируют все незапрошенные пакеты из открытого сетевого интерфейса. Для этого ICF обращается к таблице трафика в Network Address Translation (NAT) и проверяет весь входящий трафик на соответствие своим правилам. Входные потоки данных пропускаются только при наличии соответствующей записи в таблице трафика NAT, созданной межсетевым экраном или другими средствами из внутренней защищенной сети. Иначе говоря, если источник сетевого сообщения находится вне защищенной сети, входящие данные отбрасываются. Межсетевой экран ICF в Windows XP Professional дает уверенность, что хакеры не смогут просканировать вашу систему или подключиться к ее ресурсам. Однако здесь имеется определенный компромисс: межсетевой экран затрудняет конфигурирование системы для работы в качестве сервера в Интернете. Межсетевой экран ICF в Windows XP Professional доступен, только когда компьютер включен в рабочую группу или в изолированную конфигурацию. В домене параметры ICF определяются политиками, назначенными администратором.
Параметры групповой политики, относящиеся к безопасности
С Windows XP поставляются шаблоны защиты, представляющие собой заранее сконфигурированные наборы политик безопасности, которые разрешается применять для обеспечения определенного уровня защиты пользовательских компьютеров. Шаблоны предусматривают несколько уровней защиты: низкий (low), средний (medium) и высокий (high). Существуют также определенные политики управления паролями: определение минимальной длины пароля; настройка интервала между обязательной сменой пароля; управление доступом к ресурсам и данным.
9. Политика ограничения используемых приложений
Эта политика предоставляет администраторам механизм определения и управления ПО, работающим в домене. Она позволяет ограничить круг приложений только разрешенным к выполнению ПО и запрещает р
|
|
 |
Дата: 03.11.2025
Модуль:
Категория: Хостинг
Если вам необходимо найти компанию, которая предлагают хостинг, то ее можно очень просто найти в интернете через любимую вами поисковую машину. При выборе конкретной компании вам следует обратить внимание на следующие очень важные моменты:
1) Техническая поддержка должна быть круглосуточной (24/7/365), включая праздники и выходные и должна предоставляться по телефону, сервису мгновенных интернет сообщений через пейджеры (icq, qip, miranda) и электронной почте. Время ответа не должно превышать 1 часа.
2) Хорошие показатели доступности сервера в сети (uptime, аптайм). Если вы занимаетесь продажей чего-либо на вашем сайте, то во время простоя сайта у вас не будет покупателей и еще сложиться негативное мнение как о ненадежном магазине. Выбирайте uptime не менее 99%. Причем важно узнать его величину от независимых служб мониторинга и за несколько отчетных периодов. Ведь что толку, если в мае сайт имел аптайм 99,9%, а в марте и апреле - всего 80%.
3) Быстрый интернет канал, к которому подключен ваш хостер. Здесь важно выбирать географическое расположение хостера в зависимости от аудитории вашего сайта. К примеру, сайт на английском языке лучше размещать в США, поскольку основная часть англоязычной аудитории будет идти оттуда, да и пропускная способность каналов и стоимость трафика в США значительно лучше, чем, к примеру, у отечественных хостеров.
4) Если ваш сайт относится в сфере e-commerce (интернет или электронная коммерция), то необходимо позаботиться о возможности доступа по SSL для совершения безопасных транзакций. Естественно, хостинг должен поддерживать выполнение скриптов на определенном языке программирования (php, perl, cgi, asp или java).
5) Многие хорошие хостеры вернут вам деньги, если вам не понравятся их услуги. Это довольно распространенная на западе практика (называется там money-back guarantee), которая повышает доверие к компании как поставщику услуг. Это будет гарантией тому, что в случае некачественных услуг хостинга вы не останетесь без посетителей и своих денег.
6) Дисковое пространство для вашего сайта должно быть с запасом. Так, если для сайта-визитки фирмы хватит и 10 Мб диска, то для новостного сайта или крупного интернет магазина может быть мало и 1 Гб.
7) Трафик. Для большинства сайтов количество трафика столь невелико, что даже если они используют вместе не 100, а 110 Мб трафика в месяц, то это не разорит хостера. Вот для этого и предлагают тарифные планы с безлимитным трафиком. А вот если у вас посещаемый сайт с графикой, файлами, то величина трафика может измеряться десятками и сотнями гигабайт.
В таких случаях за него придется платить и лучше сразу брать хостинг с оплатой трафика, тогда вы будете приблизительно знать, во что он вам обойдется. А то перерасходуете лимит, возьмут и отключат сайт или придет счет на круглую сумму. Да, через некоторое время сайт вновь заработает, но его простой уж точно не пойдет на пользу.
8) Безопасность. Если у вас должен быть защищенный (зашифрованный) канал, то вам придется оплатить дополнительные расходы на получение сертификата сервера. Если вы собираетесь обрабатывать персональные данные или кредитной карты на вашем веб-сайте, вам потребуется наличие сертификата безопасности.
Цифровые сертификаты используется для защиты любого сообщения с клиентами, которое содержит личную информацию. Также вы должны иметь установленный цифровой сертификат на вашем веб-сервере, чтобы вы могли воспользоваться кредитной картой заказов в безопасном режиме.
9) Доступ по FTP (file transfer protocol, протокол передачи файлов). Без него сейчас не обойтись и он предоставляется всеми хостерами. Если вы планируете создать несколько FTP-аккаунтов (например, для совместной разработки сайта), то узнайте, сколько их входит в ваш тарифный план.
10) Программное обеспечение. Узнайте, какое программное обеспечение или встроенные скрипты предлагает ваш хостер. Не все хостинговые компании предлагаем одинаковый набор программного обеспечения. У некоторых есть несколько бесплатных инструментов, которые помогут вам работать с сайтом легко и эффективно.
Есть множество скриптов, которые помогут вам организовать поиск на сайте, завести и управлять электронной почтой, создать форум, доску объявлений или чат, сделать резервное копирование и восстановление всего сайта или только одной базы данных.
Вообще поиску компании для веб-хостинга следует уделить достаточно времени. Помните, что вы значительная часть успеха вашего веб-сайта будет связана с этой компанией. А одним из главных расходов, которые вам нужно будет оплачивать при серьезных проектах, будет оплата услуг хостинга. Поэтому лучше сразу выбирать компанию с надежной репутацией.
|
|
Внимание! Если у вас не получилось найти нужную информацию, используйте рубрикатор или воспользуйтесь поиском
.
книги по программированию исходники компоненты шаблоны сайтов C++ PHP Delphi скачать
|
|