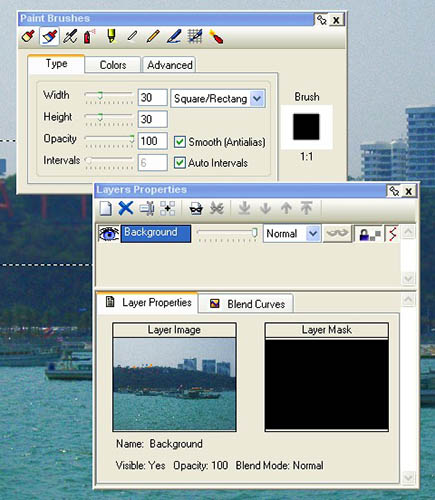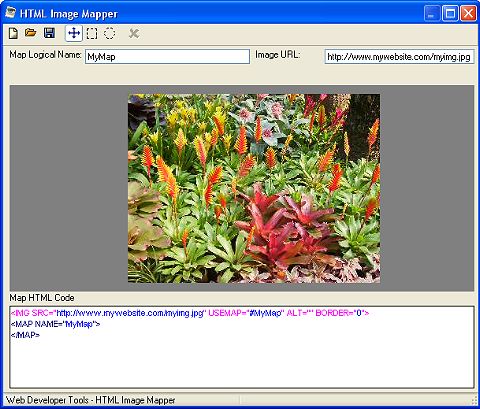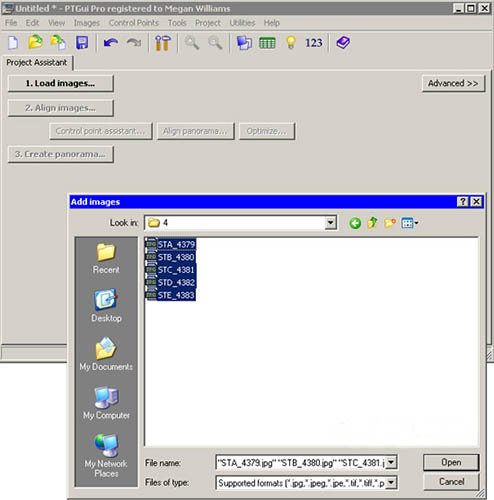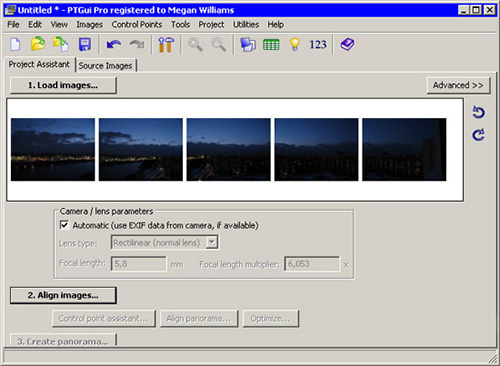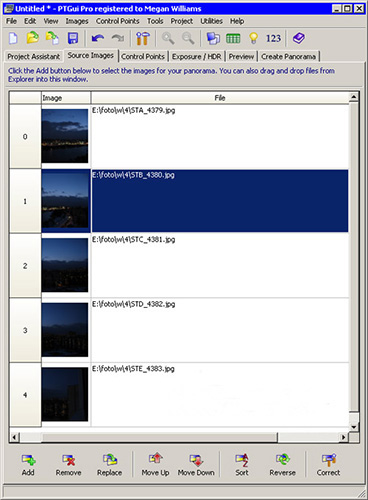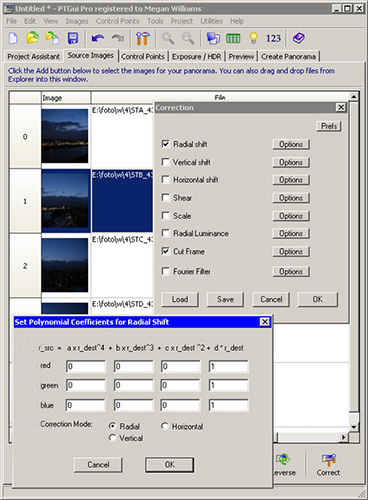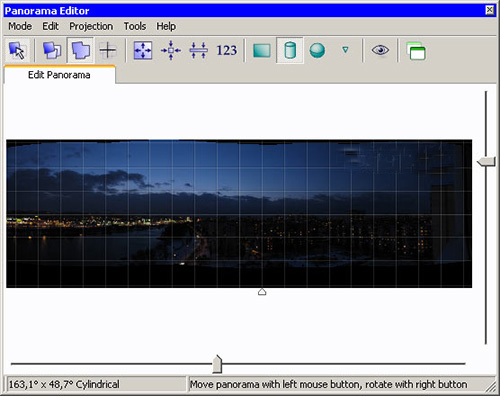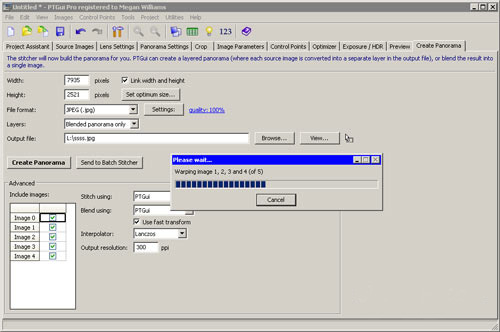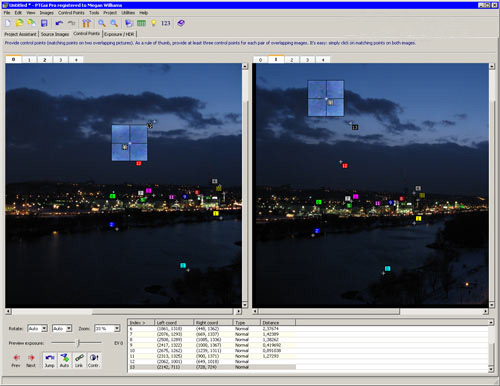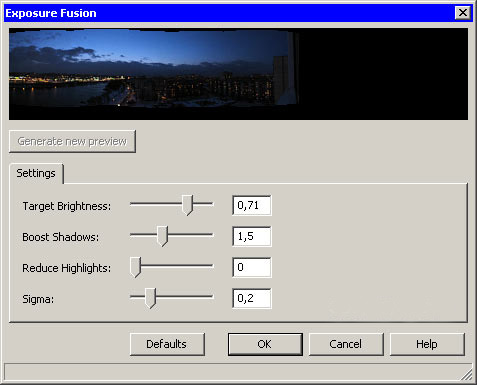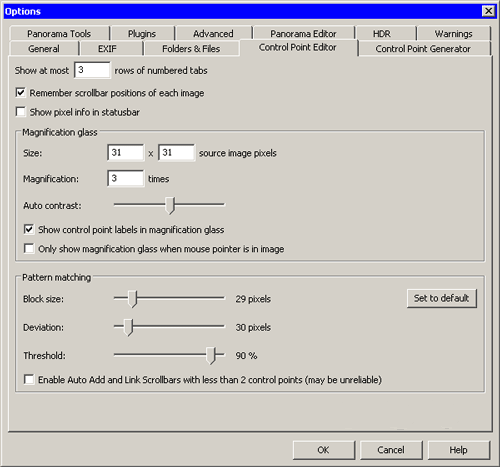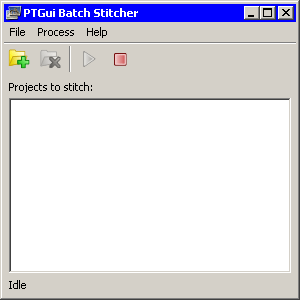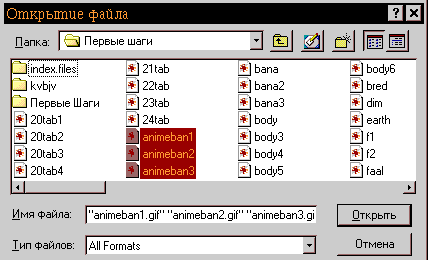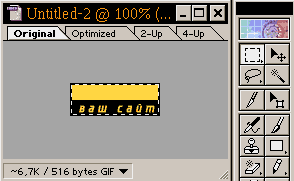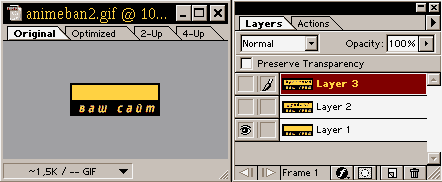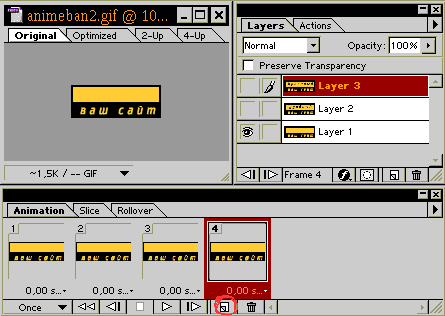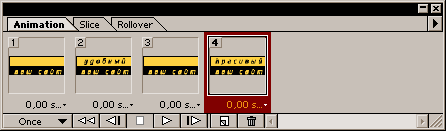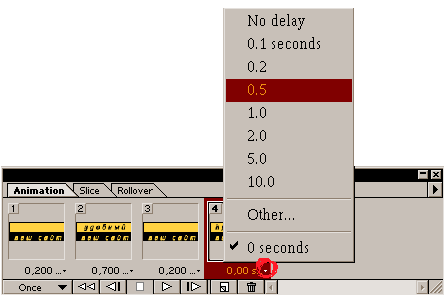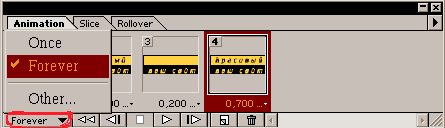Добро пожаловать,
|
|
|
|
|
|
 Поиск Поиск
 |
Практическое руководство по графическому редактору Adobe Photoshop CS. На большом количестве примеров показаны методы работы с основными инструментами программы, слоями, масками, каналами, фильтрами Описана техника применения эффектов. Особое внимание уделено вопросам устранения дефектов на фотоснимках и комплексной обработке растровых изображений. Книга содержит большое количество уникальных примеров и заданий.
|
|
 |
Предметом электронной книги является пакет компьютерной графики CorelDRAW 12. Рассматриваются настройка рабочей среды, работа с текстом и цветом, создание контуров и фигур, работа с точечными изображениями, заливка и обводка объектов, специальные эффекты (перетекания, оболочки, экструзия, операции над трехмерными объектами), вывод на печать, цветоделение, растрирование, тоновая и цветовая коррекция, управление слоями и цветом.
|
|
 |
Самым распространенным и популярным из профессиональных графических редакторов считается Adobe Photoshop. Но многим профессионалам все возможности «Фотошопа» не нужны в полном объеме, а цена его довольно высокая. Вот и приходится искать более дешевые но с профессиональными возможностями. Таких редакторов в настоящее время существует достаточно много. Один из них Photo Pos Pro от компании Power of Software, у которого есть все возможности профессионального графического редактора. Photo Pos Pro еще один профессиональный графический редактор.

Самым распространенным и популярным из профессиональных графических редакторов считается Adobe Photoshop. Но многим профессионалам все возможности «Фотошопа» не нужны в полном объеме, а цена его довольно высокая. Вот и приходится искать более дешевые но с профессиональными возможностями. Таких редакторов в настоящее время существует достаточно много. Один из них Photo Pos Pro от компании Power of Software, у которого есть все возможности профессионального графического редактора.
Сколько существует графических редакторов столько же и существует логик работы с ними. С Photo Pos Pro придется немного повозиться, вникая в его логику. К примеру, масштабировать изображение по "горячим" клавишам Ctrl+ и Ctrl– не получится, зато можно масштабировать с помощью левой и правой кнопок мыши, что тоже довольно удобно. Так же отсутствует типовой для всех графических редакторов инструмент Levels в чистом виде. Привычные в других программах операции здесь выполнялись несколько по-другому, и поэтому приходилось внимательно изучать файл справки. И, к сожалению, обращение к справке требует знаний английского языка — программа не локализована.

Когда же немного освоишься в программе, начинаешь понимать, насколько ее интерфейс удобен. Иконки поначалу кажутся маленькими, но привыкаешь к ним быстро. Оригинально выполнены окна панелей инструментов. Их всего два: менеджер слоев и собственно панель инструментов. Менеджер слоев — постоянная панель, а вот панель инструментов меняется в зависимости от выбранного инструмента. Обе панели автоматически сворачиваются и разворачиваются при наведении на них указателя мыши. Это очень удобно, так как панель в развернутом виде нужна только при настройке параметров инструмента, а в остальное время она мешает работе. Автоматическое сворачивание панелей до полосы с названием панели позволяет максимально сосредоточиться на творческой деятельности. Впрочем, при необходимости можно закрепить панели в развернутом состоянии.
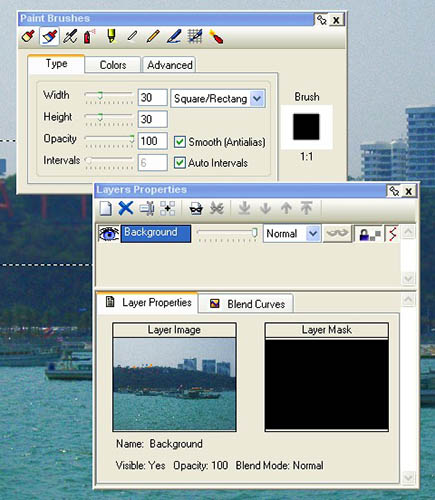

Довольно-таки удобно реализован и инструмент выбора цвета. Он находится на правом крае рабочей области программы и включает в себя кроме инструмента выбора цвета еще и возможности по управлению градиентом заливки, текстурой и шаблонами. Здесь также нашлось некоторое отклонение от стандартных правил, хотя инструмент очень удобен. В соответствии с этими правилами цвет фона (background) располагается на инструментах выбора цвета за цветом инструмента (foreground). В Photo Pos Pro все наоборот, и это на первых порах сбивает с толку, но потом привыкаешь и к этому.
Еще удобно сделано в интерфейсе поддержка вкладок. Некоторых редакторах несколько открытых изображений показываются через отдельные окна, что затрудняет навигацию между ними, если открыто много картинок. При использовании механизмов вкладок такая навигация упрощается. Точно так же в виде вкладки может быть встроенный просмотрщик картинок. В самом просмотрщике можно получить полную информацию о любой из фотографий, как о самом файле, так и Exif.
Есть возможность использования фонов, которые можно просмотреть через специальный инструмент Themes Background. Темы фона в этом каталоге разбиты на пять категорий, и общее их количество не очень велико. Хотя можно загрузить бесплатные темы с сайта либо поместить свои картинки в папку Pictures каталога программы, так как в качестве фона используются картинки в обычных графических форматах. Аналогично можно поступить с масками, шаблонами, кистями, текстурами, подкладывая собственные образцы в соответствующие папки. А вот с рамками так не получится, так как для рамок используется собственный формат.
В арсенале инструментов для обработки изображений у Photo Pos Pro есть практически все:
• инструменты выделения, поворота и отображения;
• инструменты перемещения, обрезки и трансформации;
• разнообразные виды кистей, шаблоны, текстуры, градиенты;
• инструменты создания различных форм и линий;
• инструменты пакетной, ручной и автоматической цветокоррекции;
• разнообразные фильтры, маски и эффекты;
• инструменты добавления рамок, текста;
• возможность работы со слоями.
Удобство работы с инструментами все же не такое высокое, как в иных редакторах. Не совсем удобны маленькие и не изменяемые в размерах окна фильтров. В них получаются очень мелкие превьюшки обрабатываемых изображений, поэтому приходится использовать кнопку Preview, либо включать режим AutoPrewiew, который отображает на самом изображении вносимые изменения. А на полную обработку картинки требуются время и вычислительные ресурсы. На слабых компьютерах это будет серьезно мешать дизайнеру. С этой точки зрения системные требования к компьютеру явно занижены разработчиками.
Механизмы эффектов, фильтров, инструментов цветокоррекции работают довольно хорошо. Реализовать какую-нибудь задумку не сможет разве что ну очень "креативный" дизайнер. Набор фильтров богат, хотя совсем уж оригинальных не нашлось. Также не нашлось механизма подключения плагинов сторонних разработчиков, такая функция не помешала бы.
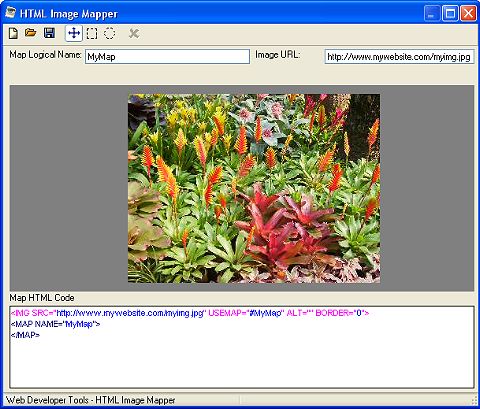
В Photo Pos Pro есть упрощенный инструмент нарезки изображений для Веба: HTML Image Mapper. К нему бы добавить инструмент оптимизации самого изображения для Веба по размеру файла, который здесь отсутствует — и вовсе было бы замечательно.
А в общем Photo Pos Pro — довольно удобный графический редактор, который претендует на уровень профессионального. К нему, конечно, нужно привыкать, но, однажды привыкнув, вы сможете на довольно высоком уровне обрабатывать графический материал, получая профессиональные результаты.
Системные требования:
• операционная система Windows 98/Me/XP/Vista;
• процессор с частотой 350 МГц и выше;
• 256 Mб оперативной памяти;
• 300 Mб свободного места на жестком диске;
• 16-битная цветопередача;
• разрешение монитора 800x600 пикселей.
Разместил: Игорь

|
|
 |
В наше время почти у каждого есть цифровая камера. Однако не все знают всех возможностей своего аппарата. Найдется мало желающих экспериментировать с настройками выдержки, чувствительности ISO и другими параметрами съемки, пользователи предпочитают делать цифровые фотографии в режиме – автоматической съемки. 2D – графика. Создаем панораму в редакторе PTGui Pro 8.
В наше время почти у каждого есть цифровая камера. Однако не все знают всех возможностей своего аппарата. Найдется мало желающих экспериментировать с настройками выдержки, чувствительности ISO и другими параметрами съемки, пользователи предпочитают делать цифровые фотографии в режиме – автоматической съемки.
Но почти в каждом современном фотоаппарате есть еще один режим, режим создания панорам. Этот режим позволяет избавится от некоторых ограничений фотоаппарата, такие как максимально допустимое разрешение снимка и максимальный угол обзора. Если же в вашем цифровике такого режима нет - не беда. Создать панораму можно и без специальной функции фотокамеры. Даже используя камеру мобильного телефона, можно получить широкоугольный снимок высокого разрешения. Все что нужно сделать – это выполнить несколько снимков в обычном режиме и установить специальную программу, с помощью которой кадры будут сшиваться в один снимок. Об одной из таких программ и пойдет речь в этом обзоре.

Свое название программа PTGui Pro получила в результате сокращения Graphical User Interface for Panorama Tools (Графический интерфейс для Panorama Tools).
Для создания панорамы, предлагается пройти несколько шагов с помощью мастера создания панорам Project Assistant. Наличие пошагового мастера в программе не означает, что PTGui Pro создаст панораму после нескольких щелчков мыши. Напротив, программа имеет огромное количество средств для настройки панорамы, в чем можно убедиться, включив режим Advanced. В этом режиме будет отображены дополнительные вкладки, каждая из которых содержит настройки для того или иного инструмента, например, для обрезки изображения, компенсации искажений, вызванных конструктивными особенностями объектива фотокамеры, для выбора способа проецирования панорамы и пр.
Шаг первый – загрузка изображений для будущей панорамы. Нажимаем кнопку Load images и указываем на диске заранее подготовленные фотографии.
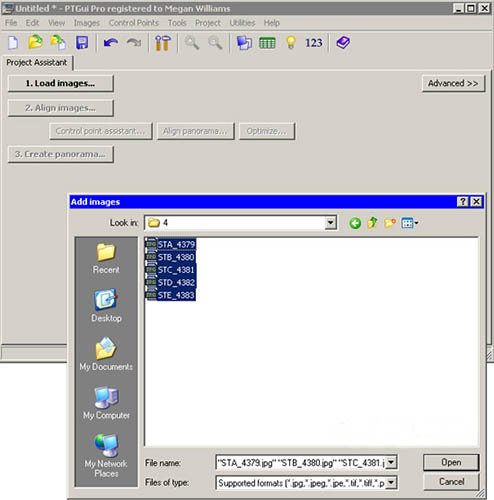
Открытые в программе снимки отобразятся в виде ленты.
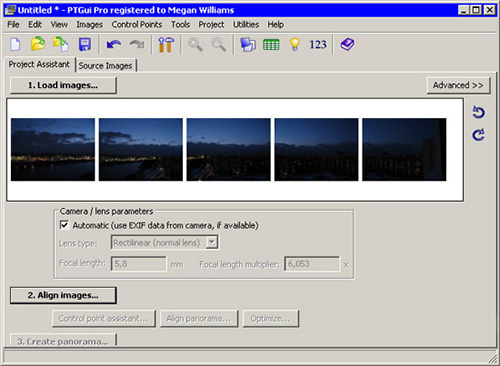
Если щелкнуть по этой ленте, откроется дополнительное окно Source Images, в котором можно установить порядок размещения изображений.
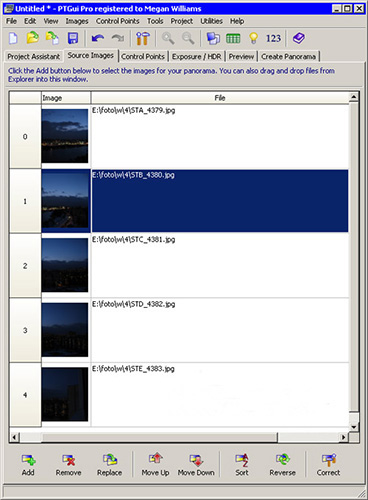
Нажав кнопку Correct в этом окне, можно выполнить коррекцию изображения, искаженного в результате паразитной дисперсии света, проходящего через оптическую систему объектива, или вследствие других причин.
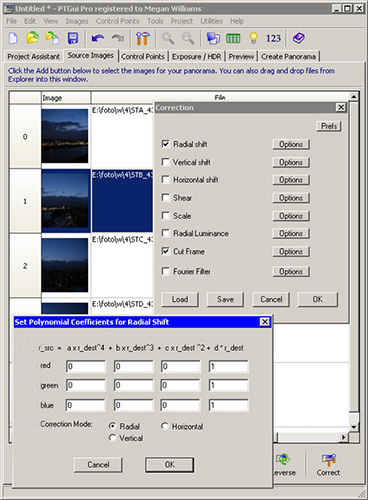
Шаг второй – выравнивание кадров относительно друг друга. После нажатия кнопки Align images программа запустит свой алгоритм и определит для каждого изображения свое место в панорамном снимке. После автоматического выравнивания на экране появится окно Panorama Editor, в котором можно изменять ориентацию отдельных частей панорамы или всей панорамы целиком.
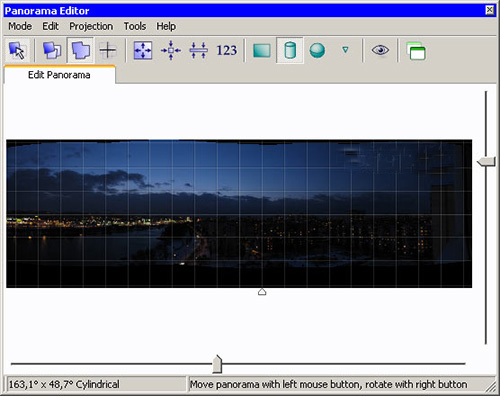
Если составляющие элементы панорамы сделаны максимально аккуратно, то есть, из одной точки, и имеют небольшую площадь перекрытия, скорее всего, создание панорамы на этом может быть завершено, и файл можно сохранять, нажав кнопку Create Panorama.
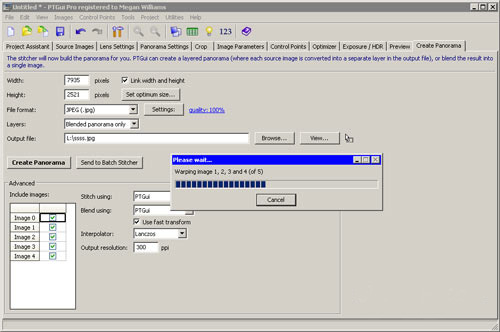
Если же снимки были не совсем удачные, и программа неточно определила места их "сшивания", необходимо вручную выполнить процедуру соединения изображений. Для склейки изображений PTGui Pro использует набор контрольных точек. Эти контрольные точки представляют собой пары отметок на соединяемых изображениях, которые обозначают совпадающие детали на снимках. Чем точнее расположены контрольные точки и чем больше будет их число, тем правильнее будет составлен шов между изображениями.
Для управления контрольными точками фотографий следует перейти на вкладку Control Points. В двух окнах показаны объединяемые снимки, на которых видны пары контрольных точек. Все эти точки пронумерованы и выделены цветом. Ниже, под изображениями показана таблица, в которой представлена подробная информация о координатах правых и левых контрольных точек.
Алгоритм программы несовершенен, поэтому иногда контрольные точки могут определяться недостаточно верно. В этом случае нужно щелкнуть правой кнопкой мыши на проблемной точке и удалить неудачную отметку, выбрав команду Delete. После этого можно вручную проставить контрольные точки, щелкая по изображению. Парную контрольную точку программа создаст сама, останется лишь проследить за правильностью ее расположения и, в случае необходимости, передвинуть ее на правильную позицию.
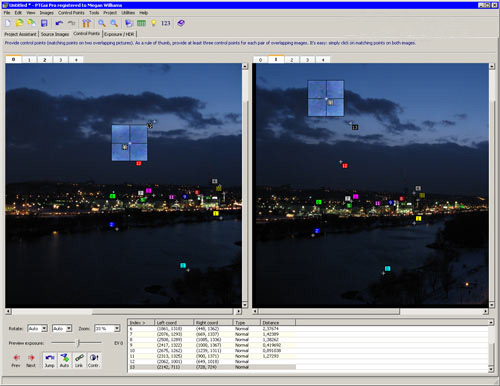
PTGui Pro может также сохранять результат соединения частей панорамы в файл Photoshop со слоями, что дает возможность редактировать изображение в популярном графическом редакторе. Изображение может также сохраняться в формате Tiff или Jpeg.
Панорамные снимки делают не только для того чтобы хранить память о местах, в которых побывал фотограф, они имеют и другое практическое применение. Круговые панорамы на 360 градусов могут использоваться разработчиками компьютерных игр для имитации естественного окружения. При помощи PTGui Pro можно получить интерактивную панораму в формате QuickTime VR (*.mov). Запустив такой файл, пользователь сможет совершить виртуальный осмотр местности из той точки, откуда производилась съемка панорамы. Панорамы QuickTime VR можно внедрять в веб-страницы. Для конвертирования панорамы в формат QuickTime VR нужно выполнить команду Utilities > Convert to QTVR.
Для 3D-дизайнеров программа PTGui Pro предлагает создание панорамных изображений в формате HDR, то есть с широким динамическим диапазоном. Использование технологии HDR при создании панорам может быть реализовано двумя методами коррекции изображения - True HDR и Exposure Fusion. Первый вариант позволяет создавать HDR-панораму на основе группы фотографий, сделанных с разной выдержкой, а также из HDR-изображений.
Второй вариант следует использовать в тех случаях, когда HDR-панорама не является конечной целью и необходимо лишь получить изображение с правильной экспозицией. В некоторых случаях, подобрать правильную выдержку довольно сложно. В основном это связано с тем, что на момент съемки освещение объектов неудобно для фотографа. В этом случае можно сделать несколько одинаковых снимков с разной выдержкой. Важно, чтобы они были сделаны с одной точки. Объединив информацию из всех этих снимков в формат HDR, можно получить изображение с более выгодным освещением. Затем выполняется преобразование диапазона яркостей HDRI к диапазону яркостей, отображаемых монитором (tone mapping), и на выходе мы имеем улучшенное изображение. Именно это и можно сделать в режиме Exposure Fusion.
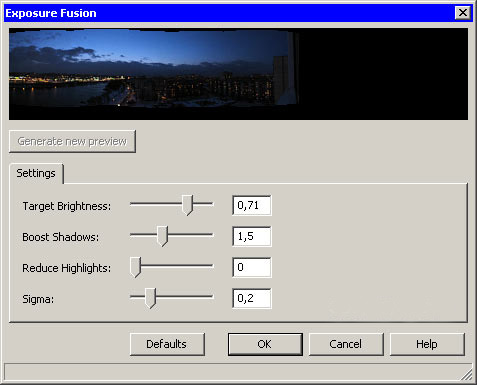
Улучшить конечное изображение можно также, поэкспериментировав с настройками алгоритма PTGui Pro. Вызвать окно настроек можно, выполнив команду Tools > Options. Среди параметров, при помощи которых можно управлять тонкой настройкой программы: количество контрольных точек на паре сшиваемых изображений, настройки чувствительности при определении одинаковых фрагментов на частях панорамы и т.д.
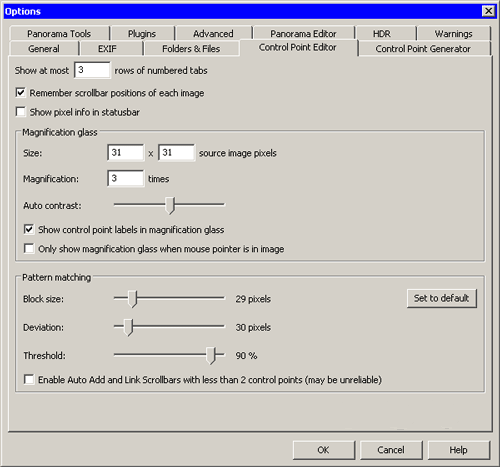
Для создания одной панорамы требуется три, четыре и более снимков. А если панорам несколько то снимков получается очень много. Объединение кадров панорамы в один снимок требует много времени. Чтобы упростить задачу, в PTGui Pro предусмотрена пакетная обработка файлов.
Для того чтобы обработать сразу несколько панорамных изображений, необходимо сохранить проекты, которые должны быть обработаны, в формате программы (*.pts). После этого необходимо запустить утилиту Batch Stitcher, которая устанавливается вместе с PTGui Pro и доступна из меню "Пуск", составить в ней список заданий и запустить их выполнение.
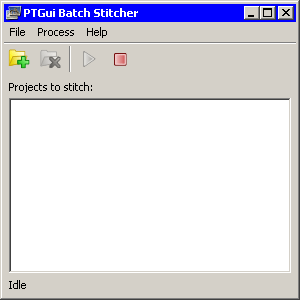
Вы можете подумать, а для чего вообще нужна эта программа, ведь есть Photoshop, с прекрасным инструментом Photomerge? Однако его применение далеко не всегда позволяет получить идеальное изображение. Часто, особенно при склеивании ночных панорам, можно получить неприятное сообщение о том, что слои не могут быть корректно выровнены относительно друг друга. И тут PTGui Pro может стать хорошей альтернативой средствам популярного графического редактора.
С одной стороны, PTGui Pro достаточно проста в использовании, с другой – содержит множество настроек для коррекции снимков вручную, благодаря чему можно гибко управлять результатом.
Ниже приведены несколько панорам, которые были созданы при помощи программы.


Триал-версию PTGui Pro для Windows и Mac OS X можно скачать с официального сайта.
Разместил: Игорь

|
|
 |
Вы научились немного рисовать, можете нарисовать не сложный баннер. Но вам кажется, что ваш баннер не очень выразителен и заметен. Хочется сделать его живым. Но вы не знаете, как делаются анимированные баннеры. Это не беда в этой статье вы узнаете оживлять баннеры при помощи Adobe Image Ready. Оживляем баннер при помощи Adobe Image Ready.
Вы научились немного рисовать, можете нарисовать не сложный баннер. Но вам кажется, что ваш баннер не очень выразителен и заметен. Хочется сделать его живым. Но вы не знаете, как делаются анимированные баннеры. Это не беда в этой статье вы узнаете оживлять баннеры при помощи Adobe Image Ready.
Для этого возьмем три незатейливые картинки :
  
Будем создавать анимированную кнопку, где надписи будут чередоваться. Таким образом, можем написать маленькую рекламную фразу.
Теперь, откроем Image Ready. File - Open. Выделяем мышкой нужные рисунки. И нажимаем кнопку, открыть. Все три рисунка откроются сразу.
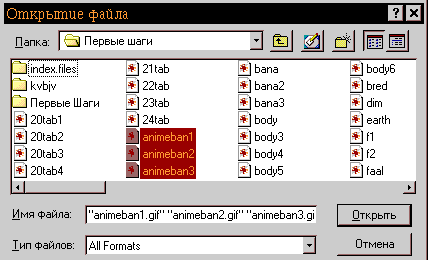
Теперь берем один из рисунков и с помощью Marquee Tool весь его выделяем.
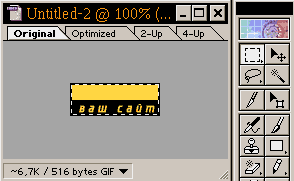
Делаем Edit - Copy. Затем берем окошко с другим рисунком и переносим его туда. Edit - Paste. Остался еще один рисунок, берем его, копируем, и отправляем туда же, куда и предыдущие. Таким образом, должен получиться такой милый рисунок с тремя слоями (для тех, кто не знал, вызывается окошко со слоями так: Window - Show Layers):
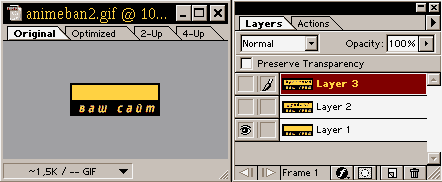
На этом этап начальной подготовки закончен. Конечно, можно и редактировать все три слоя (ну, там подрисовать, что-нибудь), в этом случае учтите: Значок кисти стоит напротив редактируемого слоя, значок глаза - напротив того слоя, который мы видим.
Теперь откроем окошко с опциями для анимации: Window - Show Animation.
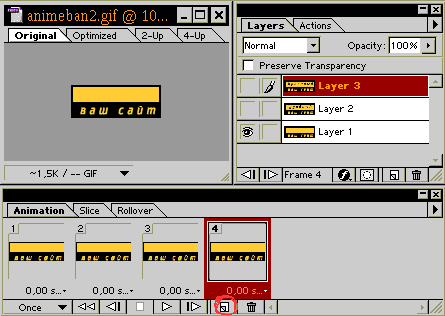
Жмем на выделенный значок три раза (если навести на него мышкой, то выскочит надпись Duplicates Current Frame - дублирование текущего кадра и подобные подсказки везде). В итоге получилось четыре кадра.
На всех четырех кадрах виден тот слой, напротив которого стоит "глаз". Теперь, оперируя "глазом" для каждого кадра выберем нужную картинку (не забывайте мышкой переключаться с кадра на кадр):
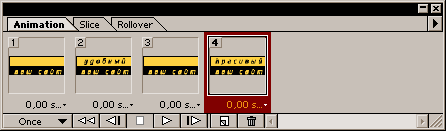
Теперь надо установить, сколько секунд или долей секунд будет показываться каждый кадр. Куда жать - выделено красным.
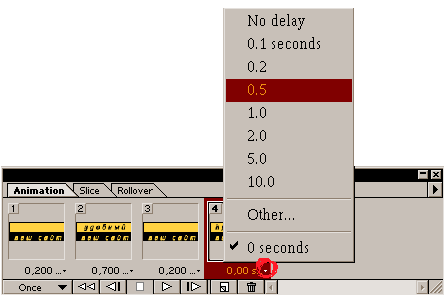
Можно выбрать нужное вам (no delay - без задержки, other - выскочит табличка, где вы можете указать свое время, если нужного в списке не оказалось).
Осталась самая малость - установить сколько раз прокрутятся все кадры:
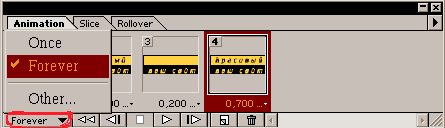
Once - один раз, Forether - все время будут крутиться, Other - установите столько раз, сколько вам нужно. Можно просмотреть, что получилось прямо на месте, нажав кнопку Play.
Сохраняем то что получилось (File - Save Optimized as) и наслаждаемся (только не забудьте перед сохранением просмотреть как картинка оптимизированная будет выглядеть, установить параметры оптимизации, а то ерунда получиться может...).

А это результат наших неимоверных усилий.
Разместил: Игорь

|
|
 |
Волоконная оптика дороже кабелей с медными жилами, но с каждым годом спрос на нее растет. Отчасти это происходит из-за того, что технология монтажа стала намного проще, а стоимость необходимого инструментария постоянно снижается. Без преувеличения можно сказать, что оптическое волокно получило массовое распространение в телекоммуникациях.
Одно из серьезных ограничений в использовании волоконно-оптических кабелей — необходимость особого, аккуратного отношения к их укладке, разделке, соединению и оконцовке, т. е. абсолютно ко всем элементам технического процесса монтажа кабельной линии. Ошибки обходятся весьма дорого — от замены испорченного соединителя до установки соединительной муфты на месте поврежденного кабеля. Тем не менее оптическое волокно активно вытесняет медь не только на магистральных участках сетей связи общего пользования, где почти все новые линии строятся на основе волоконно-оптических линий связи, но даже и на магистральных (вертикальных) участках СКС.
Некоторые особенности работы с волоконно-оптическими кабелями (ВОК) рассматривались в предыдущих номерах, в разделах, посвященных вопросам укладки кабеля. В основном они сводились к набору специальных приемов для захвата кабеля при втягивании в канал, чтобы обеспечить равномерность приложенного тягового усилия, ограничить его максимально допустимым уровнем, а также строго выдержать норму минимального радиуса изгиба. Для успешного выполнения этих задач создан целый набор монтажных приспособлений: кабельные чулки и захваты, электрические и гидравлические тяговые лебедки с электронным управлением и ограничителем усилия, а также защитные устройства, смазка и т. п. «мелочи». Теперь настал черед уделить внимание инструментарию для всех прочих операций.
Основные трудности, которые приходится преодолевать при резке волоконно-оптических кабелей, — броневой покров (стальная лента или стальная проволока) и внутренние силовые элементы (стальной трос). Поскольку оптическое волокно чувствительно к осевым и радиальным деформациям, то волоконно-оптические кабели имеют их в большем количестве, чем медножильные. Это касается не только кабелей для внешней прокладки, но и тех, что предназначены для укладки в зданиях. Правда, последние не всегда содержат силовой элемент из стали. Бронирование, если таковое имеется, осуществляется тонкой стальной или алюминиевой гофрированной фольгой. А так называемые мини-кабели, которые используются для изготовления коммутационных шнуров и выполнения горизонтальных участков СКС, представляют собой одиночное или двойное оптическое волокно в буферном покрытии с одним или двумя защитными слоями полимерной изоляции. Так или иначе, но для большинства волоконно-оптических кабелей недорогие кабелерезы для медных кабелей непригодны. Для них требуется более дорогой инструмент, лезвия которого рассчитаны на резку стали. Впрочем, такой же инструмент необходим и для резки бронированных медножильных.
Первые этапы разделки волоконно-оптических кабелей (удаление верхнего слоя защитных и броневых покровов) выполняются теми же инструментами, что и разделка медножильных кабелей. Никаких особенностей здесь нет — полимерная изоляция и фольга вскрываются резаками, а стальная проволока выкусывается бокорезами. Однако без применения нескольких специальных инструментов не обойтись. Во-первых, это ножницы с керамическими лезвиями или кусачки для удаления нитей из кевлара, которые часто применяются для упрочнения кабеля. Обычные ножницы эти тонкие, гибкие и прочные волокна не режут, а выдавливают или гнут. Во-вторых, это приспособление для снятия полимерной изоляции с мини-кабелей. При выполнении работы не универсальным, а специализированным инструментом риск повреждения оптического волокна существенно снижается, так как его рабочие поверхности имеют фиксированную настройку.
Стоит отметить, что важно хорошо знать конструкцию разделываемого кабеля, так как последний слой защитного покрытия кабеля или изоляцию модулей (групповых элементов, содержащих несколько волокон) нужно удалять с особенной аккуратностью. После удаления всех защитных слоев открывается доступ к одиночным оптическим волокнам в буферном покрытии. На этом сходство заканчивается, и далее работать с волоконно-оптическими кабелями можно только специальным инструментом.
Разделка кабеля может выполняться для оконцовки (монтажа разъемных соединителей) или сращивания (сварки или монтажа неразъемных соединителей).
Разъемные соединители монтируются на мини-кабели или на оптическое волокно в буферном покрытии; для оптического волокна их существует великое множество (ST, SC, SMA, FC, LC, FJ, MT и др.). Некоторые из них выпускаются еще и в нескольких разновидностях, предназначенных для оконцовки различного оптического волокна (многомодового, одномодового, разного диаметра, с различной толщиной оболочки) и отличающихся некоторыми деталями конструкции и технологии монтажа. Такое разнообразие не слишком осложняет работу монтажников. Грамотная техническая политика позволяет резко уменьшить число разновидностей кабелей и соединителей для волоконно-оптических линий связи. Иногда ограничения вытекают из особенностей применяемого оборудования, иногда — оформляются в виде внутреннего стандарта организации. Подобные ограничения и правила просто необходимы, если помнить, что существенная часть достаточно дорогого инструмента и приспособлений предназначена только для оптического волокна или соединителей определенного вида. А в силу высочайших требований к точности обработки и монтажа использование непредусмотренного технологией инструментария почти всегда заканчивается браком в работе. В значительной степени результат зависит и от качества расходных материалов: клеев, растворителей, безворсовых салфеток, шлифовальной и полировальной бумаги.
Итак, после разделки кабеля по шаблону до оптического волокна в буферном покрытии наступает наиболее ответственный момент. С помощью особого инструмента, рассчитанного на оптическое волокно определенного размера, с него удаляют буферное покрытие. Основная проблема — не повредить при этом само волокно, так как при небольшом задире или сколе всю работу придется выполнять еще раз. Поскольку внешне инструменты для этой операции выглядят абсолютно одинаково, производители используют для их маркировки различные цвета.
Затем производится сборка соединителя. Оптическое волокно продевается сквозь отверстие наконечника соединителя и фиксируется с помощью различных видов клея: термоклея (становится пластичным при нагреве), эпоксидного компаунда (полимеризуется благодаря реакции между двумя смешанными компонентами), универсального клея (твердеет после испарения растворителя) или клея с отвердением под воздействием ультрафиолета. Отверстие заполняется клеем с помощью шприца (исключение составляет термоклей, который наносится в процессе производства разъемов). Однокомпонентный клей поставляется уже расфасованным в шприцы, а двухкомпонентный — в отдельной таре. Полученная сборка нагревается в печке (для ускорения процесса отвердения эпоксидного компаунда или разогрева термоклея) или облучается ультрафиолетом.
После склеивания излишки оптического волокна удаляются, а торец сердечника шлифуется и полируется. Для удаления излишков на поверхности волокна резаком (скрайбером) наносится царапина. Резаки могут иметь различный профиль: лезвие (металл, карбид или керамика) либо конус (алмаз или корунд). После нанесения риски волокно отламывается.
Дальнейшая обработка торца выполняется на мате или стекле на нескольких листах наждачной бумаги с убывающим размером абразивного элемента (шлифовальная, полировальная, доводочная). Для фиксации сердечника строго перпендикулярно к поверхности наждака применяется оправка, в которую устанавливается обрабатываемый соединитель. При больших объемах эта операция может быть автоматизирована за счет использования шлифовальной машины.
Качество обработки проверяется с помощью микроскопа. Выпускаемые модели контрольных микроскопов отличаются степенью увеличения и конструкцией. Особенно удобен защитный фильтр для глаз — для блокирования излучения на случай, если оно окажется в подключенном волокне.
Все инструменты для работы с волоконно-оптическими кабелями можно приобрести по отдельности, но чаще всего они поставляются в специально составленных комплектах, куда входит не только инструмент, но и вся необходимая для проведения работ тара, дозаторы, распределители, расходные материалы и защитные средства. Для удобства хранения все это упаковано в органайзер (сумку или чемодан). Восполнение расходных материалов также осуществляется подобранными комплектами.
В зависимости от поставленных задач предлагается как скромный набор минимально необходимых для обработки одного типа оптического волокна средств, так и полный набор для работы с любым оптическим волокном. А вот комплектов, универсальных с точки зрения обрабатываемых разъемных соединителей, очень мало. Объясняется это просто — часть инструмента для их монтажа поставляется только производителями самих соединителей.
Несколько слов тем, кому придется выполнять работы с волоконно-оптическими кабелями на улице. Для защиты от пыли и осадков, а также создания необходимого микроклимата используются теплоизолированные палатки и боксы. Первые легко переносятся и собираются в любом месте; вторые устанавливаются на шасси автомобиля и прицепа.
|
|
Внимание! Если у вас не получилось найти нужную информацию, используйте рубрикатор или воспользуйтесь поиском
.
книги по программированию исходники компоненты шаблоны сайтов C++ PHP Delphi скачать
|
|