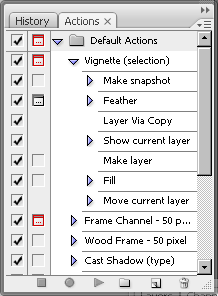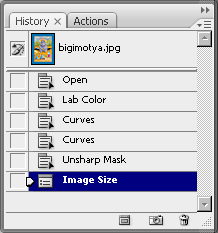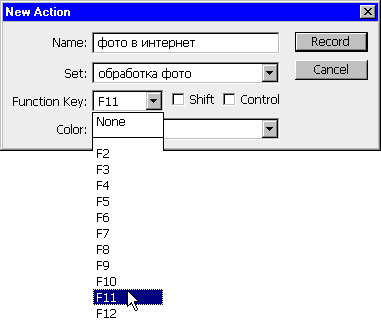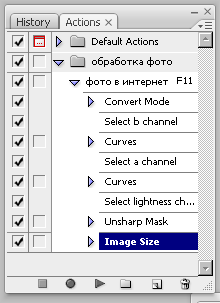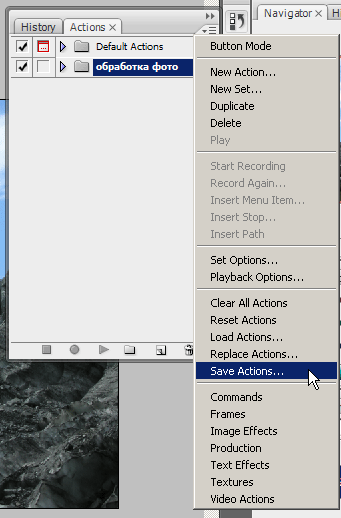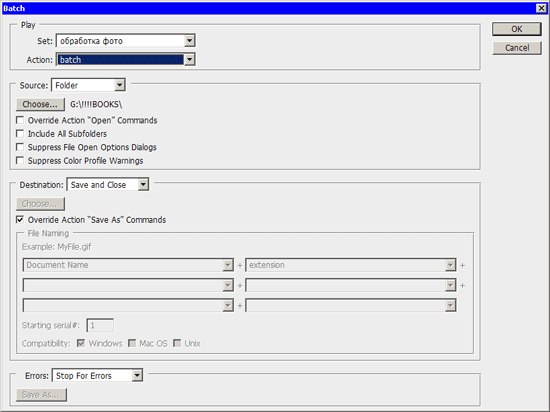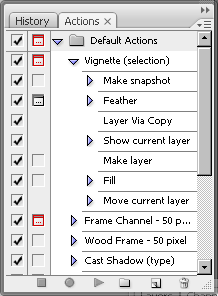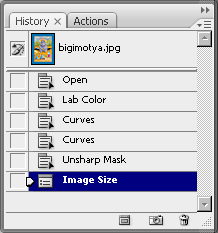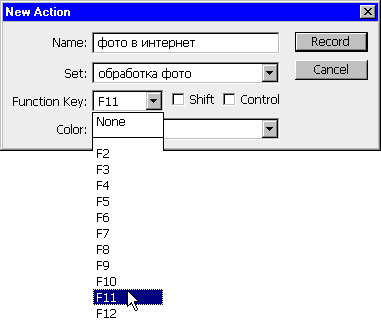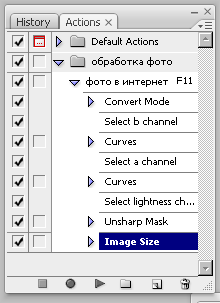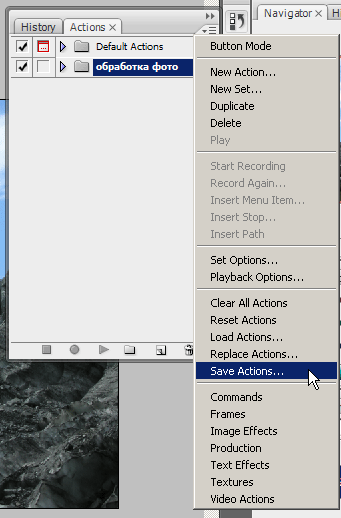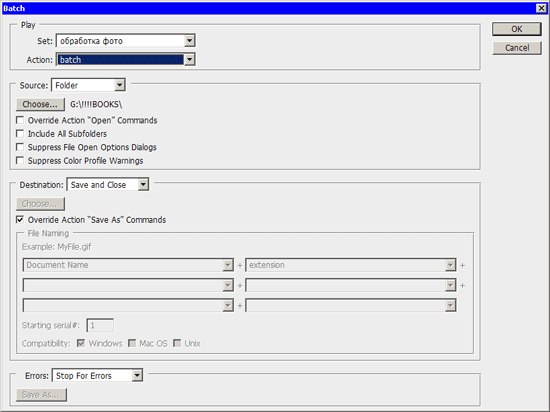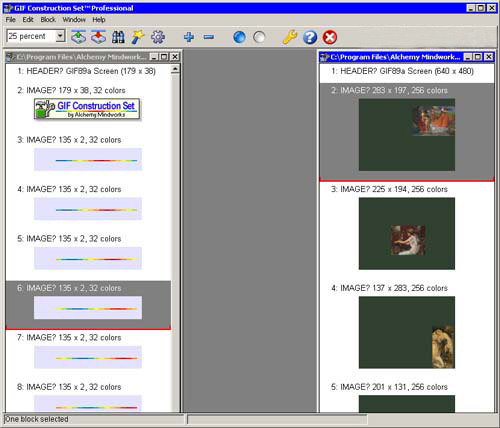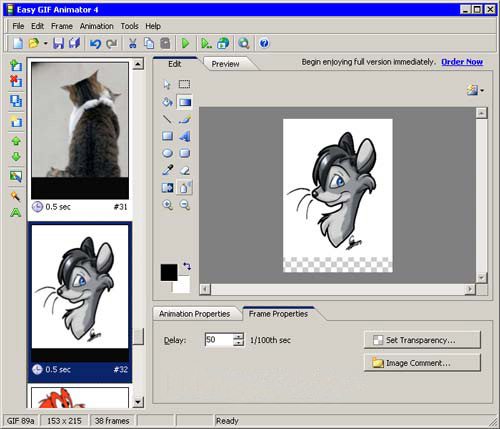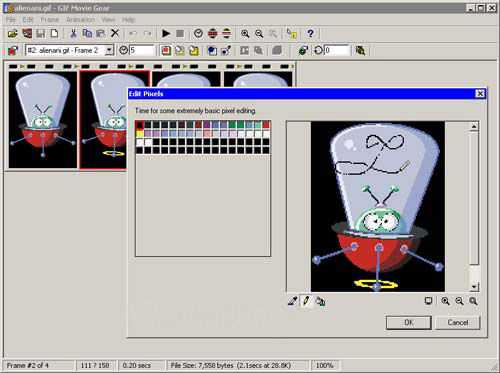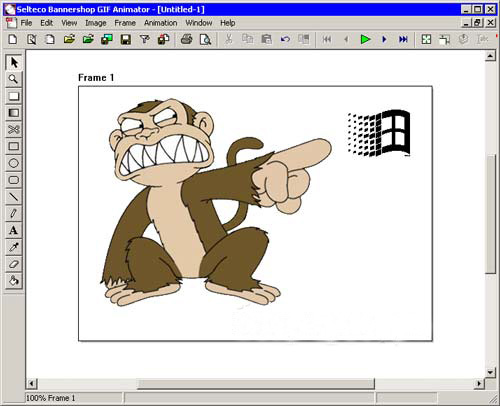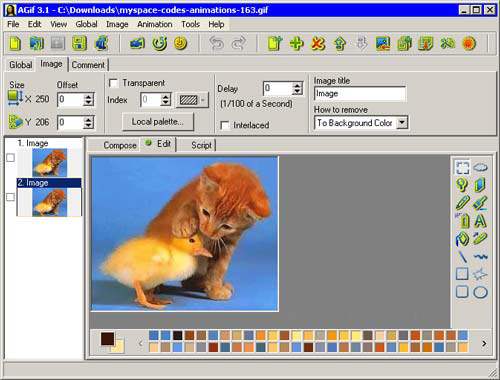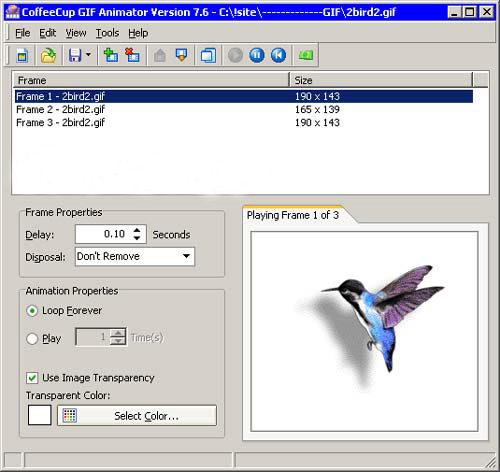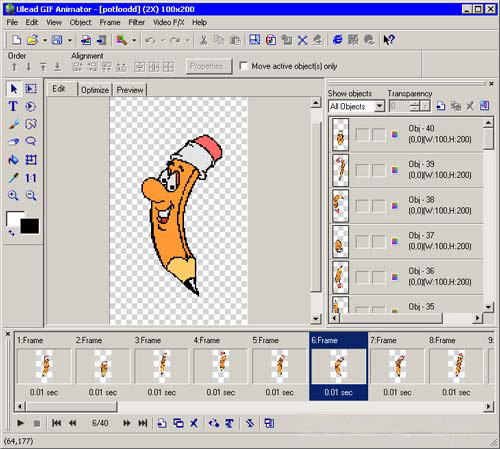Добро пожаловать,
|
|
|
|
|
|
 Поиск Поиск
 |
Часто работая в Фотошоп, приходится выполнять целый ряд постоянно повторяющихся операций. Такие операции выстраиваясь определенным образом, образуют цепочку команд - макропоследовательностей. Чтобы не повторять последовательность одних и тех же команд снова и снова, можно задействовать инструменты автоматизации. Одним из таких инструментов является Actions. Автоматизация работы в Photoshop.
Часто работая в Фотошоп, приходится выполнять целый ряд постоянно повторяющихся операций. Такие операции выстраиваясь определенным образом, образуют цепочку команд - макропоследовательностей. Чтобы не повторять последовательность одних и тех же команд снова и снова, можно задействовать инструменты автоматизации. Одним из таких инструментов является Actions.
Action - это записанный набор команд, которые можно быстро повторить. За такими макропоследовательностями также можно закреплять клавиатурные сокращения, то есть для их выполнения достаточно нажать клавишу или сочетание клавиш.
Для работы с Actions используется одноименная палитра. Чтобы увидеть эту палитру, следует выполнить команду Window>Actions или нажать клавишу F9.

Стандартные Actions
По умолчанию в Photoshop уже есть стандартный набор записанных команд, поэтому списки последовательно выполняющихся команд можно создавать самостоятельно, а можно воспользоваться уже готовыми. Например, используя стандартный макрос для создания виньетки (Vignette), достаточно выделить область на изображении и нажать кнопку его запуска.
Таким образом, все макропоследовательности состоят из команд, которые являются последними ступеньками в раскрывающемся списке.
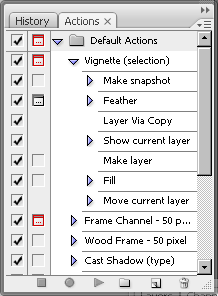
Для удобства работы, макропоследовательности объединяются в наборы - Sets. Например, можно создать набор, в котором будут собраны макросы для работы с текстом, для создания различных текстур и т.д. По умолчанию в Photoshop есть набор Default Actions.
Палитра Actions содержит наборы различных последовательностей. Чтобы их увидеть, необходимо щелкнуть на треугольнике, расположенном слева от названия набора. После этого перед вами появится список действий, любое из которых может быть выполнено. Если вы хотите увидеть, из каких операций состоят действия, то следует щелкнуть на треугольнике, расположенном слева от них.
Внизу палитры расположены кнопки, позволяющие управлять действиями - создавать новые, запускать и останавливать запись и т.д.
Просмотрите все предлагаемые Actions на изображении с небольшим разрешением (на нем макрокоманды будут выполняться быстрее). После такого просмотра можно сформировать свою палитру, оставив понравившиеся элементы и удалив те, которые вам никогда не пригодятся. Можно также изменить названия, чтобы стало понятнее, где какая возможность скрывается.
Если какое-нибудь действие вам очень понравилось, то посмотрите, как оно было сделано. Для этого следует обратиться к палитре Actions и, раскрыв все списки, просмотреть последовательность выполняемых операций.
Лучше всего не только просмотреть, как выполнялись операции, но и попытаться добиться такого же эффекта, проделав самостоятельно все действия, особенно если вы неопытный пользователь. Это поможет лучше узнать программу, а также ознакомиться с возможностями, которые она предоставляет. Кроме того, в процессе работы можно будет изменить некоторые параметры, подобрав их для конкретного изображения.
Создание собственных макрокоманд
Можно не только пользоваться готовыми макрокомандами, но и создавать свои собственные.
Приведем пример ситуации, в которой они могу оказаться полезными. Предположим, вы хотите выложить фотографии в интернете. Прежде чем публиковать их в сети, нужно выполнить цветокоррекцию и уменьшить размер. Допустим, вы решили делать цветокоррекцию в режиме Lab Color.
Рассмотрим список действий, которые необходимо выполнить с каждым изображением:
1) Выполнить команду Image>Mode>Lab Color, чтобы перевести снимок в цветовое пространство Lab Color.
2) Повысить четкость изображения, для чего нужно перейти на палитру Channels, выделить канал Lightness и применить к нему фильтр Sharpen>Unsharp Mask. Благодаря тому, что фильтр применяется в канале освещенности, можно повысить резкость изображения, не затрагивая цветовую составляющую.
3) Улучшить цвета на изображении, для чего нужно выделить цветовой канал b, вызвать окно редактирования кривых, выполнив команду Image>Adjustments>Curves или же используя сочетание клавиш CTRL+M, и изменить форму кривой. Чем круче график кривой, тем более контрастным становится изображение в канале, и тем более насыщенными становятся цвета на снимке.
4) Выделить цветовой канал a и проделать те же действия с изменением формы кривой.
5) Наконец, нужно изменить размер изображения, используя команду Image>Image Size.
Если после этого отобразить палитру History, можно увидеть, что пришлось выполнить целый ряд команд и действий, чтобы обработать фотографию. Эти действия нужно было бы повторять с каждой следующей фотографией, которую вы хотите выложить в интернете.
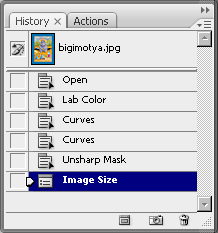
Задачу можно существенно упростить, используя Actions. Вернемся к исходному изображению, используя палитру History, и создадим собственный макрос. Сначала создадим новую группу для хранения макросов. Для этого нужно нажать кнопку Create New Set в нижней части палитры Actions.
В окне New Set введим название набора команд. Создадим в новой группе первый макрос, нажав кнопку Create New Action. В появившемся окне New Action выберем название макроса и клавишу, при нажатии которой он будет запускаться, например, F11. Для вызова макропоследовательностей можно использовать клавиши F2-F12, а также их сочетания с клавишами CTRL и Shift.
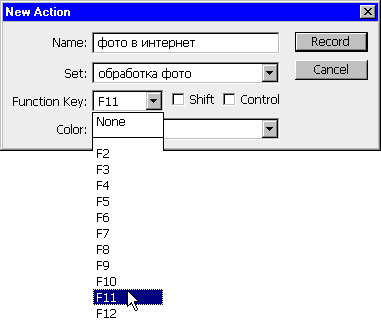
Для начала записи необходимо нажать кнопку Record в нижней части палитры Actions. Теперь любая команда, выполненная в Photoshop, будет запоминаться до тех пор, пока вы не остановите запись макроса.
Скроем палитру Actions, чтобы она не мешала, и повторим выполненные ранее действия: переведем изображение в Lab Color, увеличим резкость, изменим цветопередачу и уменьшим размер изображения при помощи команды Image Size.
После этого вернемся на палитру Actions и остановим запись, нажав кнопку Stop Playing/Recording. В списке нашего макроса можно увидеть записанную последовательность команд. Также рядом с названием макроса отображается горячая клавиша, которая выбрана для его запуска.
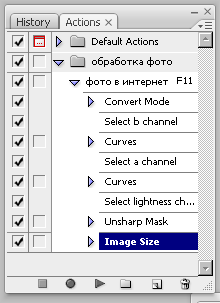
Чтобы проверить действие макроса, вернемся к исходному изображению, используя палитру History, и нажмем горячую клавишу, которую вы выбрали для выполнения макроса. Можно убедиться, что все действия выполняются автоматически и довольно быстро. Макрос также можно запускать, нажимая кнопку Play Selecтion в нижней части палитры Actions, если предварительно выделить его в списке макрокоманд.
Записав макрос, посмотрите, как макрокоманда сработает на другой фотографии. Откройте изображение в Photoshop и снова запустите макрос горячей клавишей. Как вы можете убедиться, макрос работает.
Таким образом, благодаря макросам на подготовку фотографий для публикации в интернете может уходить гораздо меньше времени. Достаточно нажать горячую клавишу - и можно сохранять изображение.
Сохранение макрокоманд
В ряде случаев, например, при переустановке системы или при необходимости использовать созданные ранее макросы на другом компьютере, возникает необходимость сохранить Actions. Такая возможность предусмотрена в Photoshop.
Actions нельзя сохранять по отдельности, только в наборах. Поэтому для сохранения макропоследовательностей выделите на палитре Actions тот набор, в который они входят, после чего нажмите миниатюрную кнопку, расположенную в верхней правой части палитры (под кнопкой для сворачивания палитры) и выберите команду Save Actions. Если при этом будет выделен не набор, а отдельный макрос, эта команда будет неактивна.
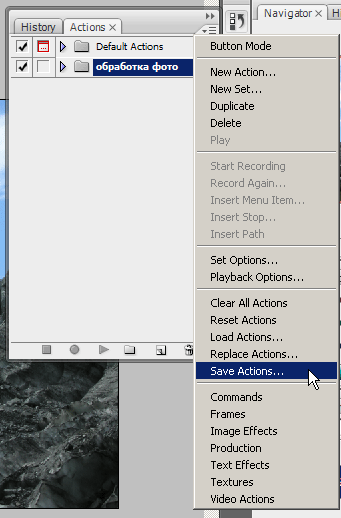
Наборы макросов сохраняются в файлы с расширением ATN. Для загрузки сохраненного ранее набора в Photoshop необходимо щелкнуть по той же кнопке на палитре Actions и выбрать команду Load Actions.
Инструмент Batch
В Photoshop есть еще одно средство для автоматизации, которое удобно использовать вместе с Actions. Это - инструмент пакетной обработки Batch. С его помощью можно применить макропоследовательность к группе файлов, даже не открывая их в Photoshop.
Приведем простой пример использования этого инструмента. Предположим, необходимо перед публикацией фотографий в интернете защитить свое авторское право. Для этого можно добавить на фотографии какой-нибудь текст, например, адрес сайта.
Для начала запишем в макрос все действия, которые необходимо выполнить. Создадим новый Action и начнем запись. Макрос будет состоять из трех действий: добавление на изображение текста, сохранение изображения в формате JPEG и закрытие исходного файла. После выполнения этих операций остановим запись макроса.

Выполним команду File>Automate>Batch. В окне Batch необходимо установить настройки пакетной обработки файлов. В разделе Play выбирается группа, в которую сохранен макрос и его название.
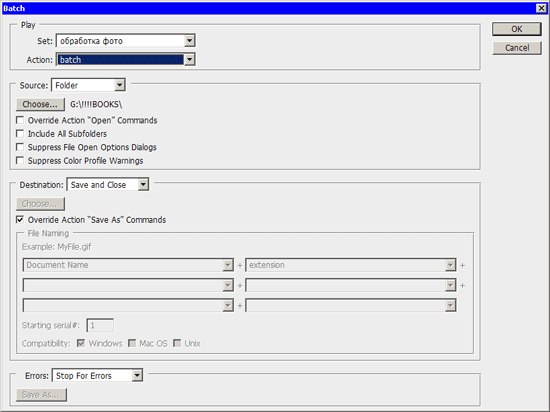
В разделе Source необходимо указать путь к папке, содержащей исходные файлы. Если установить флажок Include All Subfolders, то будут обработаны и файлы, которые находятся во вложенных папках.
В разделе Destination устанавливаются параметры сохранения файлов. Если выбрать в этом списке вариант None, то файлы не будут сохраняться автоматически. Вместо этого Photoshop будет выдавать запрос на сохранение каждого файла. При выборе варианта Save and close файлы будут сохранены в ту же папку, где хранятся исходные изображения.
Для того чтобы файлы были автоматически сохранены, нужно выбрать в списке Destination вариант Save and close. При выборе варианта Folder появляется возможность указать папку для сохранения обработанных файлов. Кроме этого, можно переименовать их, используя маску. Название файла может включать исходное имя, представленное строчными или заглавными буквами, дату выполнения операции в разных форматах, порядковый номер, букву алфавита, расширение.
Флажок Override Action Save As Commands нужно использовать осторожно. Если он установлен, то файлы будут сохранены только в том случае, если операция сохранения является одним из шагов макроса.
Для запуска пакетной обработки необходимо закрыть окно Batch, нажав кнопку OK. После этого файлы будут один за другим открываться в Photoshop, к ним будут применяться заданные операции, после чего они будут закрываться и сохраняться.
Batch и Actions - это очень полезные инструменты Photoshop, которые могут сэкономить не один час времени. Кроме этого, Actions могут стать хорошим пособием для изучения программы - загрузите в Photoshop наборы макропоследовательностей, созданные опытными пользователями, и пошагово разберите, как они работают.
Разместил: Игорь

|
|
 |
Те, кто хорошо умеет работать с графическим редактором Photoshop, могут сделать анимированный GIF непосредственно в этой программе. Но создания баннера или анимированной кнопки совсем не обязательно каждому изучать Photoshop. Есть множество специализированных программ для создания анимированной графики, которые в свою очередь имеют множество специальных инструментов и шаблонов, благодаря которым создание рекламного объявления или анимированного логотипа для сайта становится делом нескольких минут. Программы создающие GIF-анимацию.
Те, кто хорошо умеет работать с графическим редактором Photoshop, могут сделать анимированный GIF непосредственно в этой программе. Но создания баннера или анимированной кнопки совсем не обязательно каждому изучать Photoshop. Есть множество специализированных программ для создания анимированной графики, которые в свою очередь имеют множество специальных инструментов и шаблонов, благодаря которым создание рекламного объявления или анимированного логотипа для сайта становится делом нескольких минут.
GIF Construction Set Professional.
На первый взгляд кажется, что эта программа проста но это не так. Возможности ее очень широки, и, в отличие от многих аналогичных программ, она позволяет компилировать анимационные файлы не только в формате GIF. GIF Construction Set Professional может преобразовывать созданную в ней анимацию или уже готовый GIF-файл в формат Macromedia Flash (SWF). Файл Macromedia Flash имеет свои преимущества и недостатки перед GIF. Так, например, степень сжатия изображения в GIF ниже, и файл SWF может включать в себя не только анимацию, но и звук.
При экспорте созданной анимации в файл Macromedia Flash, следует помнить о том, что если в анимированном GIF можно указать время отображения каждого кадра по отдельности, в файле SWF частота смены изображений будет фиксированной. Кроме этого, файлы SWF, в отличие от GIF не поддерживают прозрачности.
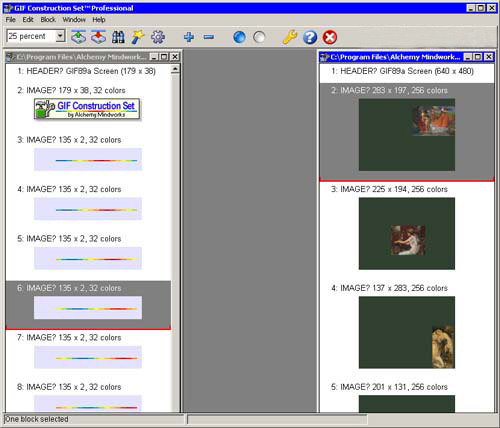
Экспортировать в формат Macromedia Flash циклическую анимацию не получится – файл можно проиграть только один раз. Для имитации многократно повторяющейся анимации необходимо вносить дополнительные изменения в HTML-код страницы, на которой будет расположен SWF файл.
Принцип создания анимированного GIF-файла такой же, как и разработка рисованного мультфильма. Создается группа изображений с несколько измененным рисунком, после чего указывается их последовательность, и все они экспортируются в единый файл. Изображения, из которых будет состоять GIF-анимация, в GIF Construction Set Professional отображены в виде столбца кадров. Инструменты для выполнения различных манипуляций с кадрами «спрятаны» в контекстном меню. Они дают возможность вращать, обрезать, выполнять цветокоррекцию, добавлять эффект тени, выполнять объединение и удаление кадров.
Для файлов, которые помещаются на интернет-странице, очень важно, чтобы их размер был как можно меньше. В утилите GIF Construction Set Professional имеется специальная функция «суперсжатия», благодаря которой программа анализирует код GIF файла и делает размер анимации несколько меньше.
Easy GIF Animator Pro
Эта программа сделана, так чтобы любая задача могла быть выполнена в ней буквально за несколько минут. Реализовано это за счет продуманного процесса создания нового анимационного файла. В программе имеется свои мастера настроек - мастер создания нового баннера и мастер создания новой кнопки. Удобство таких предварительных заготовок еще и в том, что в программе уже заложены стандартные основные размеры баннеров, которые не всегда можно запомнить. В программе содержатся небольшой набор шаблонов кнопок с разными текстурами: мраморные, стеклянные, деревянные и пр.
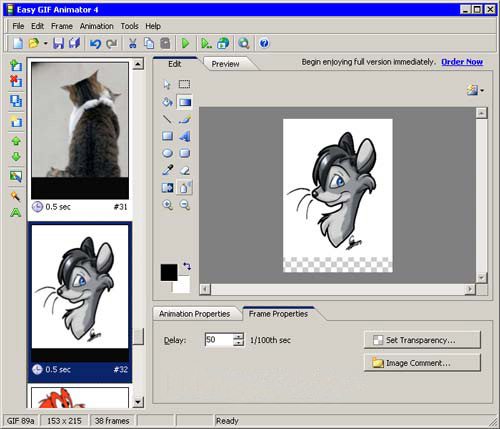
Чтобы несколько разнообразить монотонное «слайд-шоу» сменяющихся кадров на баннере или на другом графическом элементе интернет-страницы, Easy GIF Animator Pro предлагает использовать анимационные эффекты перехода от одного изображения к другому. Вторая картинка может, например, выезжать из угла кадра или медленно проступать поверх предыдущей.
Easy GIF Animator Pro имеет скромный набор инструментов для редактирования каждого изображения в анимации. Однако, несмотря на то, что этот «арсенал» напоминает палитру инструментов программы Microsoft Paint, на практике оказывается, что его вполне достаточно даже для того чтобы сделать текстовый баннер «с нуля». Здесь можно создавать геометрические фигуры, выполнять заливку, добавлять текст и делать заливку изображения градиентным цветом или даже выбранной текстурой.
GIF Movie Gear
В этой программе практически полностью отсутствует возможность редактирования изображений. Единственный способ это сделать – изменять рисунок по пикселам, что не далеко не всегда удобно. Из этого можно сделать вывод, что программа GIF Movie Gear позиционируется не как самостоятельный инструмент для работы с форматом GIF, а как вспомогательная утилита, которую будет уместно использовать в паре с каким-нибудь графическим редактором. В программе даже имеется возможность указать путь на диске к утилите, которая будет запускаться всякий раз, когда возникнет необходимость изменить рисунок кадра.
В GIF Movie Gear хорошо реализована оптимизация выходного файла. Во-первых, с ее помощью можно управлять количеством цветов в индексированной палитре GIF-файла, а также вручную подбирать цвета индексированной палитры и сохранять ее в отдельный файл для повторного использования. Во-вторых, в программе есть целая группа настроек для уменьшения размера файла без потери качества изображения. Среди них – максимально возможная обрезка кадров, устранение ненужных кадров (например, повторяющихся), замена дублирующихся точек изображения с прозрачностью. Эффективность выбранных настроек может быть мгновенно просчитана программой и оценена в процентах сжатия от общего размера анимационного файла.
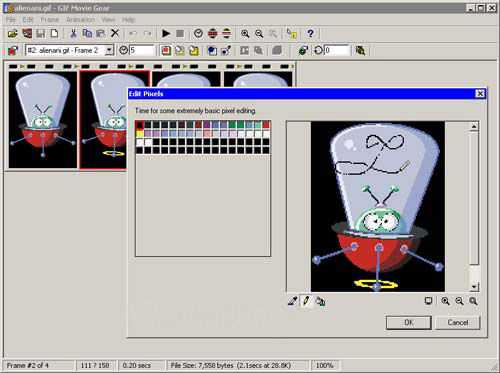
В GIF Movie Gear можно использовать не только для создания GIF анимации. С помощью программы можно также создавать иконки *.ico (вот тут и пригодится возможность точечного рисунка), обычные и анимированные курсоры (*.cur, *.ani). Кроме вышеперечисленных форматов, изображения могут быть сохранены в виде многослойного файла PSD или в виде секвенции изображений в других графических форматах.
Если необходимо особым образом пометить создаваемый файл GIF, в него можно внедрить комментарий. При этом внешне файл останется прежним, лишь слегка увеличится его размер.
Selteco Bannershop GIF Animator
Эта программа нацелена, в основном на создание баннеров. В списке наиболее часто встречаемых разрешений можно найти все популярные сегодня типы баннеров, от стандартного 468x60 до «небоскреба» (skyscraper). Bannershop GIF Animator имеет специальный режим для быстрого создания анимированного изображения. Работая в нем, достаточно составить список графических файлов, задать задержку перед выводом на экран следующего кадра и все, файл можно сохранять в формате GIF. По такому же принципу работает и мастер создания слайд-шоу из отдельных картинок.
В Bannershop GIF Animator можно использовать анимационные эффекты, которые разделены на три группы – Intro Animation, Animation и Outro Animation. В первом случае можно получить эффект появления выделенного кадра, в последнем – его исчезновение. Отчасти, эти эффекты напоминают эффекты перехода, однако их область применения шире. Они также могут использоваться как видеофильтры. Эффекты еще одной группы, Animation, заставляют изображение двигаться особым образом – скользить, дрожать и переливаться светом.
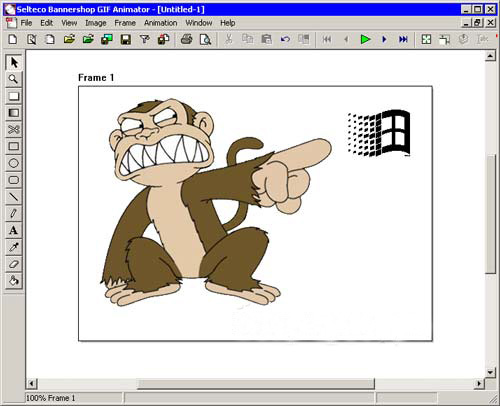
Если составленная цепочка кадров включает в себя изображения разного разрешения, можно воспользоваться функцией Autosizing Frames, которая будет увеличивать рабочее пространство до тех пор, пока его площади не будет достаточно, чтобы отобразить самый большой кадр.
Нередко при создании текстового баннера приходится использовать символьный шрифт. Для того чтобы отыскать нужный значок, приходится тратить довольно много времени или использовать специальные программы-менеджеры установленных в системе шрифтов.
Создавая текст на баннере, отыскать нужный символ в Bannershop GIF Animator очень просто. Команда Inserт Symbol откроет таблицу со всеми элементами выбранного шрифта. Перебирая названия в списке установленных в системе шрифтов и наблюдая за таблицей, можно легко найти то, что нужно.
Готовую анимацию можно сразу сохранять в виде HTML страницы, в коде которой уже указано название графического файла.
Среди прочих особенностей программы стоит отметить возможность экспорта подготовленной анимации в AVI и поддержку векторного формата WMF, изображение которого растрируется при импорте в программу.
Active GIF Creator
Если необходимо сделать большое количество похожих баннеров, анимированных кнопок или логотипов, стоит задуматься о том, как упростить процесс. В Active GIF Creator это можно сделать с помощью специальных скриптов.
Модуль для работы со скриптами Script Editor является главной "изюминкой" программы. Он дает возможность автоматизировать рутинную работу, записав последовательность действий в отдельный скрипт. Анимационные скрипты – это файлы с расширением *.agif, которые сохраняются внутри проекта и могут многократно использоваться во время работы над ним. Таким образом, можно автоматически перемещать объекты, изменять их размер, управлять их отображением.
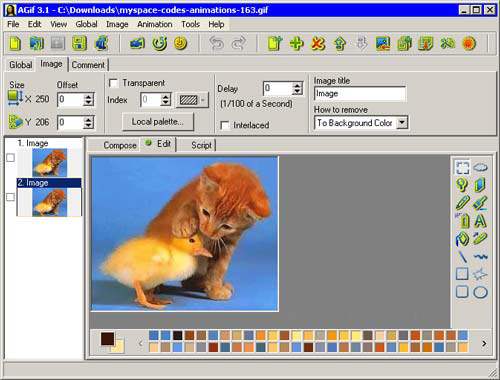
Active GIF Creator может оптимизировать размер анимационного файла, в зависимости от указанной скорости модема. В программе можно сохранять Gif анимацию сразу с HTML кодом и при этом подбирать в окне предварительного просмотра цвет фона и текста.
Кроме этого, программа умеет создавать GIF-файлы из командной строки в пакетном режиме. Самостоятельно разобраться с этой возможностью достаточно тяжело, но, тем не менее, ответы, на все вопросы, касающиеся работы с командной строкой, можно найти в технической документации Active GIF Creator.
CoffeeCup GIF Animator
CoffeeCup GIF Animator - это отличный выход для тех, у кого нет никакого желания и времени разбираться со сложными настройками Photoshop только ради того, чтобы сделать аватар. Программа несложна в использовании и при этом имеет все необходимые инструменты для решения такой задачи. Так, например, программа поддерживает импорт видео-файлов, может задавать время задержки для всех кадров GIF-анимации сразу или по отдельности, устанавливать для каждого кадра свое время отображения, задавать цвет, который должен быть прозрачным на изображении. Настроек в программе минимум, и все они помещаются в небольшом окне программы, в котором происходит сборка и предварительный просмотр анимации.
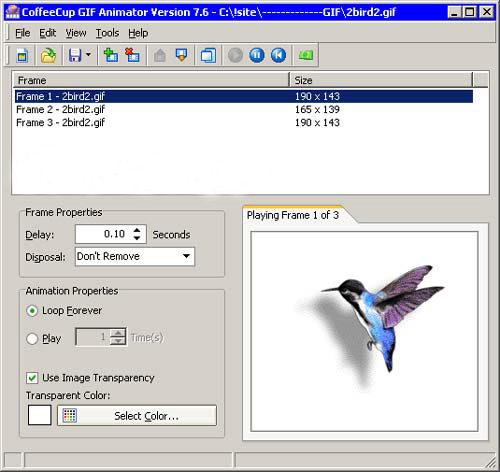
Мастер оптимизации также практически не требует от пользователя никакого вмешательства – достаточно следовать его простым инструкциям, и размер файла будет уменьшен настолько, насколько это возможно, без потери качества изображения. Это достигается за счет ограничения индексированной палитры и устранения присутствующих в файле GIF внутренних комментариев.
CoffeeCup GIF Animator также сохраняет сделанную анимацию в SWF, и при этом выводит на экран код, который нужно будет вставить, чтобы файл отображался на веб-странице.
Ulead GIF Animator
Компания Ulead известна, прежде всего, своим программным обеспечением для работы с цифровым видео, поэтому неудивительно, что ее утилита GIF Animator унаследовала черты настоящего видеоредактора. Так, например, программа изобилует всевозможными эффектами, большинство которых перекочевали в GIF Animator из стандартного набора эффектов перехода приложений для обработки видео - Video Studio и Media Studio Pro.
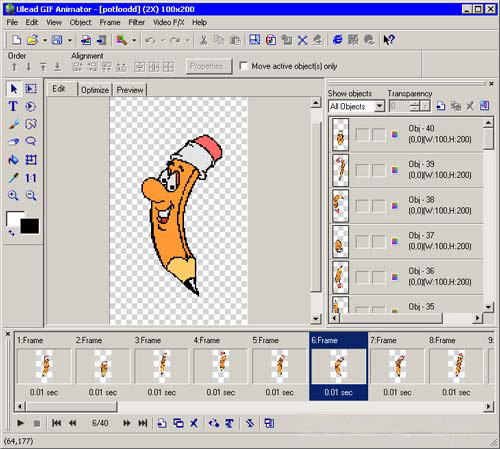
Количество встроенных эффектов можно и увеличить. Для этого в настройках Ulead GIF Animator можно указать расположение фильтров Photoshop и дополнительных фильтров, совместимых с графическим редактором от Adobe. Тут, впрочем, следует вспомнить о том, что со времени выхода последней версии GIF Animator, прошло довольно много времени, и новые фильтры программой от Ulead не поддерживаются.
В режиме, предназначенном для оптимизации файла, рабочая область для наглядности разделена на две части – в одной показываются кадры проекта до сжатия в формат GIF, во второй – после. Изменение настроек сжатия мгновенно отображается на конечном результате. Подбирать «золотую середину» в соотношении размер-качество можно используя ограничение цветовой палитры. Кроме этого, досутпно еще два параметра – Dither, определяющий точность передачи градиентного перехода цвета, и Lossy, отвечающий за количество потерь при сжатии изображения. Управлять кадрами анимации можно либо с помощью панели кадров, где они показаны в виде слайдов, либо с панели настроек, где эта же анимация отображена в виде группы слоев, каждый из которых означает отдельный кадр.
Среди различных форматов экспорта присутствует совершенно неожиданная функция – упаковка созданной анимации в исполнительный EXE-файл. В этом случае на выходе вы получаете один файл, при запуске которого происходит примерно следующее – на экран поверх открытых окон программ выплывает созданное в GIF Animator изображение, а затем воспроизводится анимация. Трудно сказать, какое применение можно найти для этой возможности программы, скорее всего, ее можно использовать для необычного оформления презентации, которая будет начинаться таким неожиданным появлением изображения, либо это может быть просто способ пошутить над коллегой по работе.
Программ GIF-анимации обязательно нужно держать под рукой – чтобы в один прекрасный момент проблема создания анимированного баннера не затормозила всю остальную работу. Для тех, кто постоянно создает анимационные баннеры в больших количествах, следует попробовать в работе редактор скриптов Active GIF Creator, для тех, кому нужно быстро сделать свой аватар или оригинальный юзербар лучше подойдет CoffeeCup GIF Animator. Ну, а если нужен просто универсальный и надежный GIF-аниматор, «на все случаи жизни», советуем присмотреться к хорошо зарекомендовавшей себя программе от Ulead.
Разместил: Игорь

|
|
 |
Модель безопасности Windows XP Professional основана на понятиях аутентификации и авторизации. При аутентификации проверяются идентификационные данные пользователя, а при авторизации - наличие у него прав доступа к ресурсам компьютера или сети. В Windows XP Professional также имеются технологии шифрования, которые защищают конфиденциальные данные на диске и в сетях: например, EFS (Encrypting File System), технология открытого ключа.
Аутентификация
Регистрируясь на компьютере для получения доступа к ресурсам локального компьютера или сети, пользователь должен ввести свое имя и пароль. В Windows XP Professional возможна единая регистрация для доступа ко всем сетевым ресурсам. Таким образом, пользователь может войти в систему с клиентского компьютера по единому паролю или смарт-карте и получить доступ к другим компьютерам домена без повторного ввода идентификационных данных. Главный протокол безопасности в доменах Windows 2000 - Kerberos версии 5. Для аутентификации на серверах под управлением Windows NT 4.0 и доступа к ресурсам доменов Windows NT клиенты Windows XP Professional используют протокол NTLM. Компьютеры с Windows XP Professional, не принадлежащие к домену, также применяют для аутентификации протокол NTLM. Используя Windows XP Professional в сети с активным каталогом (Active Directory), можно управлять безопасностью регистрации с помощью параметров политики групп, например, ограничивать доступ к компьютерам и принудительно завершать сеансы работы пользователей спустя заданное время. Можно применять предварительно сконфигурированные шаблоны безопасности, соответствующие требованиям к безопасности данной рабочей станции или сети. Шаблоны представляют собой файлы с предварительно сконфигурированными параметрами безопасности, которые можно применять на локальном компьютере или импортировать в групповые политики активного каталога. Эти шаблоны используются в неизменном виде или настраиваются для определенных нужд.
Авторизация
Авторизация позволяет контролировать доступ пользователей к ресурсам. Применение списков управления доступом (access control list, ACL) и прав доступа NTFS гарантирует, что пользователь получит доступ только к нужным ему ресурсам, например, к файлам, дискам (в том числе сетевым), принтерам и приложениям. С помощью групп безопасности, прав пользователей и прав доступа можно одновременно управлять безопасностью как на уровне ресурсов, так и на уровне файлов, папок и прав отдельных пользователей.
Группы безопасности
Группы безопасности упрощают управление доступом к ресурсам. Можно приписывать пользователей к группам безопасности, а затем предоставлять этим группам права доступа. Можно добавлять пользователей к группам безопасности и удалять их оттуда в соответствии с потребностями этих пользователей. Оснастка MMC Computer Management позволяет создавать учетные записи пользователей и помещать их в локальные группы безопасности. Можно предоставлять пользователям права доступа к файлам и папкам и определять действия, которые пользователи могут выполнять над ними. Можно разрешить и наследование прав доступа. При этом права доступа, определенные для каталога, применяются ко всем его подкаталогам и находящимся в них файлам. Среди групп безопасности, локальных для домена и компьютера, имеется ряд предварительно сконфигурированных групп, в которые можно включать пользователей.
Администраторы (Administrators) обладают полным контролем над локальным компьютером и правами на совершение любых действий. При установке Windows XP Professional для этой группы создается и назначается встроенная учетная запись Администратор (Administrator). Когда компьютер присоединяется к домену, по умолчанию к группе Администраторы добавляется группа Администраторы домена (Domain Administrators).
Опытные пользователи (Power Users) обладают правами на чтение и запись файлов не только в личных папках, но и за их пределами. Они могут устанавливать приложения и выполнять многие административные действия. У членов этой группы такой же уровень прав доступа, что и у групп Пользователи (Users) и Опытные пользователи (Power Users) в Windows NT 4.0.
Пользователи (Users) в отношении большей части системы имеют только право на чтение. У них есть право на чтение и запись только файлов их личных папок. Пользователи не могут читать данные других пользователей (если они не находятся в общей папке), устанавливать приложения, требующие модификации системных каталогов или реестра, и выполнять административные действия. Права пользователей в Windows XP Professional более ограниченны по сравнению с Windows NT 4.0.
Гости (Guests) могут регистрироваться по встроенной учетной записи Guest и выполнять ограниченный набор действий, в том числе выключать компьютер. Пользователи, не имеющие учетной записи на этом компьютере, или пользователи, чьи учетные записи отключены (но не удалены), могут зарегистрироваться на компьютере по учетной записи Guest. Можно устанавливать права доступа для этой учетной записи, которая по умолчанию входит во встроенную группу Guests. По умолчанию учетная запись Guest отключена. Можно сконфигурировать списки управления доступом (ACL) для групп ресурсов или групп безопасности и по мере необходимости добавлять/удалять из них пользователей или ресурсы, что облегчает управление правами доступа и их аудит. Это также позволяет реже изменять ACL. Можно предоставить пользователям права на доступ к файлам и папкам и указать действия, которые можно выполнять с ними. Можно также разрешить наследование прав доступа; при этом права доступа к некоторой папке применяются и к ее подкаталогам и находящимся в них файлам. При работе с Windows XP Professional в составе рабочей группы или в изолированном режиме вам предоставляются права администратора, и у вас есть все права по отношению ко всем функциям безопасности ОС. Если компьютер под управлением Windows XP Professional включен в сеть, параметры безопасности определяет сетевой администратор.
Политика групп
Параметры политики групп позволяют назначать ресурсам права доступа, а также предоставлять права доступа пользователям. Это нужно для того, чтобы требовать запуска определенных приложений только в заданном контексте безопасности (тем самым снижая риск воздействия на компьютер нежелательных приложений, например, вирусов) и конфигурировать различные права доступа для множества клиентских компьютеров. Можно сконфигурировать права доступа на эталонном компьютере, который будет использован как базовый образ для установки на другие рабочие станции, гарантируя, таким образом, стандартизованное управление безопасностью даже в отсутствие Active Directory. Функции аудита позволяют обнаруживать попытки отключить или обойти защиту ресурсов. Можно задействовать предварительно сконфигурированные шаблоны безопасности, соответствующие требованиям безопасности для данной рабочей станции или сети. Шаблоны безопасности - это файлы с предварительно установленными параметрами безопасности, которые применяют к локальному компьютеру или импортируют в групповые политики активного каталога (Active Directory). Шаблоны безопасности используются в неизменном виде или настраиваются в соответствии с определенными задачами.
Шифрование
EFS (Encrypting File System) позволяет зашифровать данные на жестком диске. Риск кражи портативных компьютеров особенно велик, а с помощью EFS можно усилить безопасность путем шифрования данных на жестких дисках портативных компьютеров компании. Эта предосторожность защищает информацию и идентификационные данные от несанкционированного доступа.
2. Корпоративная безопасность
Windows XP Professional поддерживает ряд функций защиты избранных файлов, приложений и других ресурсов. В их числе списки управления доступом (ACL), группы безопасности и групповая политика, а также средства конфигурирования и управления этими функциями. В совокупности они обеспечивают мощную, но гибкую инфраструктуру управления доступом в корпоративных сетях. Windows XP поддерживает тысячи относящихся к безопасности параметров конфигурации, которые можно применять и по отдельности. В Windows XP также есть предопределенные шаблоны безопасности, обычно используемые без изменений или как основа для особой настройки конфигурации безопасности. Эти шаблоны безопасности применяются при: создании ресурса, такого как общая папка или файл; при этом вы вправе воспользоваться заданными по умолчанию ACL или настроить их в соответствии со своими потребностями; распределении пользователей по стандартным группам безопасности, таким как Users, Power Users и Administrators, и принятии заданных по умолчанию параметров ACL; использовании предоставляемых ОС шаблонов групповой политики - Basic (основной), Compatible (совместимый), Secure (безопасный) или Highly Secure (высокобезопасный). Каждая из особенностей системы безопасности Windows XP - списки ACL, группы безопасности и групповая политика - имеет параметры по умолчанию, которые разрешается изменять в соответствии с требованиями организации. Предприятия также вправе применять соответствующие средства для реализации и настройки управления доступом. Многие из этих средств, такие как оснастки Microsoft Management Console, представляют собой компоненты Windows XP Professional, другие поставляются в составе комплекта ресурсов Windows XP Professional Resource Kit.
3. Управляемый доступ к сети
Windows XP содержит встроенную подсистему безопасности для предотвращения вторжений. Ее работа базируется на ограничении прав любого, кто пытается получить доступ к компьютеру из сети до привилегий гостевой учетной записи. Взломщикам или вообще не удастся получить доступ к компьютеру и перебором паролей получить дополнительные привилегии, или они получат только ограниченный гостевой доступ.
Управление сетевой проверкой подлинности
Все большее число систем под управлением Windows XP Professional подключается к Интернету напрямую, а не через домены. Поэтому продуманная система управления доступом (в том числе устойчивыми паролями и разрешениями, сопоставленными учетными записями) важна как никогда ранее. Для обеспечения безопасности следует избегать анонимных параметров управления доступом, обычно связанных с открытыми средами, подобными Интернету. Вот почему в Windows XP Professional по умолчанию все пользователи, вошедшие по сети, работают под учетной записью Guest. Это исключает для злоумышленника возможность войти в систему через Интернет под локальной учетной записью Администратор (Administrator), у которой нет пароля.
4. Упрощенное совместное использование ресурсов
Модель совместного использования и безопасности для локальных учетных записей позволяет выбрать модель безопасности на основе применения исключительно гостевой учетной записи (Guest) либо классическую (Classic) модель безопасности. В гостевой модели при любых попытках войти в систему локального компьютера через сеть применяется только гостевая учетная запись. В классической модели пользователи при доступе через сеть входят в систему локального компьютера под своими учетными записями. На компьютерах в составе домена эта политика не применяется, а по умолчанию используется гостевая учетная запись. Если гостевая учетная запись существует и ей назначен пустой пароль, сетевые пользователи смогут войти в систему и получить доступ к любому ресурсу, разрешенному для доступа учетной записи Guest. При включенной политике "force network logons using local accounts to authenticate as Guest" локальные учетные записи должны аутентифицироваться как учетная запись Guest при доступе через сеть. Эта политика служит для ограничения разрешений локальной учетной записи, обращающейся к системным ресурсам на другом сетевом компьютере. Кроме того, на компьютерах, поддерживающих модель упрощенной защиты общих ресурсов, диалоговое окно Security Properties заменено упрощенным диалоговым окном Shared Documents Properties.
5. Ограничение на учетные записи с пустыми паролями
Для безопасности пользователей, не защитивших свою учетную запись паролем, в Windows XP Professional такие учетные записи разрешено применять только для входа в систему компьютера с его консоли. По умолчанию учетные записи с пустыми паролями запрещено применять для входа в систему удаленно по сети и вообще для любых других действий по входу в систему, кроме как с физической консоли компьютера. Например, нельзя задействовать службу вторичного входа в систему (RunAs - запуск от имени) для запуска программ под учетной записью с пустым паролем локального пользователя. Назначение пароля локальной учетной записи устраняет указанное ограничение на вход через сеть, а также предоставляет ей доступ по сети к любым ресурсам, на которые у нее есть права. Если ваш компьютер не расположен в физически защищенном помещении, рекомендуется назначать пароли всем локальным учетным записям пользователей. Несоблюдение этого требования ведет к тому, что любой пользователь, получивший физический доступ к компьютеру, может войти в систему под учетной записью без пароля. Это особенно важно для переносных компьютеров, на которых следует предусмотреть устойчивые пароли для всех локальных учетных записей пользователей. Указанное ограничение не относится к доменным учетным записям, а также к локальной гостевой учетной записи. Если учетная запись Guest с пустым паролем существует, под ней можно войти в систему и обратиться к любому ресурсу, разрешенному ей для доступа. Если требуется отключить ограничение на вход через сеть без пароля, надо соответствующим образом настроить локальную политику безопасности (Local Security Policy).
Шифрованная файловая система
Дополнительные функции шифрованной файловой системы (Encrypting File System, EFS) существенно обогатили Windows XP Professional, обеспечив дополнительную гибкость для корпоративных пользователей при развертывании решений безопасности, основанных на шифровании файлов с данными. Любой злоумышленник, имеющий физический доступ к компьютеру, может загрузить на нем другую ОС, обойти защиту основной ОС и получить доступ к конфиденциальным данным. Шифрование конфиденциальных файлов средствами EFS обеспечивает дополнительную защиту. Данные зашифрованного файла останутся недоступными, даже если атакующий получит полный доступ к среде хранения данных компьютера. Только полномочные пользователи и назначенные агенты восстановления данных в состоянии расшифровывать файлы. Пользователи с другими учетными записями, обладающие разрешениями для файла - даже разрешением на передачу прав владения (Take Ownership), не в состоянии открыть его. Администратору доступ к содержимому файла также закрыт, если только он не назначен агентом восстановления данных. При попытке несанкционированного доступа к зашифрованному файлу система откажет в доступе.
Архитектура EFS
EFS базируется на технологии шифровании с открытым ключом и использует архитектуру CryptoAPI. Стандартная (по умолчанию) конфигурация EFS не требует никакого административного вмешательства: вы вправе выполнять шифрование файлов сразу же после установки системы. EFS автоматически создает пару ключей шифрования и сертификат пользователя, если они не были созданы ранее. В качестве алгоритма шифрования EFS использует DESX (Expanded Data Encryption Standard) или 3DES (Triple-DES). Поставщики услуг криптографии поддерживают два алгоритма: RSA Base и RSA Enhanced - для создания сертификатов EFS и для шифрования симметричных ключей шифрования. Если зашифровать папку, все файлы и подпапки в ней шифруются автоматически. Рекомендуется шифрование именно на уровне папок, чтобы в процессе работы не появлялись незашифрованные временные файлы.
[pagebreak]
EFS и NTFS
Шифрованная файловая система (EFS) защищает конфиденциальные данные в файлах на томах NTFS. EFS - основная технология шифрования и расшифровки файлов на томах NTFS. Открывать файл и работать с ним может только пользователь, его зашифровавший. Это чрезвычайно важно для пользователей переносных компьютеров: даже если взломщик получит доступ к потерянному или украденному компьютеру, он не сможет открыть зашифрованные файлы. В Windows XP шифрованная файловая система также поддерживает автономные файлы и папки (Offline Files and Folders). Зашифрованный файл останется недоступным для просмотра в исходном виде, даже если атакующий обойдет системную защиту, например, загрузив другую ОС. EFS обеспечивает устойчивое шифрование по стандартным алгоритмам и тесно интегрирована с NTFS. EFS в Windows XP Professional предоставляет новые возможности совместного использования зашифрованных файлов или отключения агентов восстановления данных, а также облегчает управление посредством групповой политики и служебных программ командной строки.
Как работает EFS
EFS позволяет сохранить конфиденциальность информации на компьютере в условиях, когда люди, имеющие физический доступ к компьютеру, могут преднамеренно или неумышленно скомпрометировать ее. EFS чрезвычайно удобна для обеспечения конфиденциальности данных на мобильных компьютерах или на компьютерах, на которых работают несколько пользователей, т. е. таких системах, которые могут подвергаться атакам, предусматривающим обход ограничений списков ACL. В совместно используемой системе атакующий обычно получает несанкционированный доступ, загружая другую ОС. Злоумышленник также может захватить компьютер, вынуть жесткий диск, поместить его на другой компьютер и получить доступ к файлам. Однако если у него нет ключа расшифровки, зашифрованный средствами EFS файл будет выглядеть как бессмысленный набор символов. Поскольку EFS тесно интегрирована с NTFS, шифрование и расшифровка выполняются незаметно ("прозрачно") для пользователя. При открытии файла EFS автоматически расшифровывает его по мере чтения данных с диска, а при записи - шифрует данные при записи на диск. Работая с зашифрованным файлом, вы можете даже не догадываться, что он зашифрован (при условии, что у вас есть соответствующие права). В стандартной конфигурации EFS позволяет зашифровать файл прямо из Проводника Windows без какого-либо вмешательства администратора. С точки зрения пользователя шифрование файла или папки - это просто назначение ему определенного атрибута.
Конфигурирование EFS
По умолчанию система поддерживает работу EFS. Разрешается шифровать файлы, для которых имеется разрешение на изменение. Поскольку в EFS для шифрования файлов применяется открытый ключ, нужно создать пару ключей открытый/закрытый и сертификат с открытым ключом шифрования. В EFS разрешены сертификаты, подписанные самим владельцем, поэтому вмешательство администратора для нормальной работы не требуется. Если применение EFS не соответствует требованиям организации или если есть файлы, которые нельзя шифровать, существует много способов отключить EFS или нужным образом конфигурировать ее. Для работы с EFS всем пользователям требуются сертификаты EFS. Если в организации нет инфраструктуры открытого ключа (Public Key Infrastructure, PKI), применяются подписанные самим владельцем сертификаты, которые автоматически создаются ОС. При наличии центров сертификации сертификаты EFS обычно выпускают именно они. Если вы используете EFS, обязательно предусмотрите план восстановления данных при сбое системы.
Что разрешается шифровать
На томах NTFS атрибут шифрования разрешается назначать отдельным файлам и папкам с файлами (или подпапками). Хотя папку с атрибутом шифрования и называют "зашифрованной", сама по себе она не шифруется, и для установки атрибута пары ключей не требуется. При установленном атрибуте шифрования папки EFS автоматически шифрует: все новые файлы, создаваемые в папке; все незашифрованные файлы, скопированные или перемещенные в папку; все вложенные файлы и подпапки (по особому требованию); автономные файлы.
Шифрование базы данных автономных файлов
В Windows XP можно шифровать базу данных автономных файлов для локальной защиты кэшируемых документов от воровства компьютера, а также обеспечения дополнительной безопасности локально кэшируемых данных. В Windows 2000 этой функции не было - она предусматривает шифрование кэшируемых файлов. Например, вы вправе активно использовать автономные файлы, при этом конфиденциальность данных обеспечивается автоматически. Как администратор отдела технической поддержки вы можете задействовать эту возможность, чтобы обезопасить все локально кэшируемые документы. Автономные файлы - превосходная защита от потери конфиденциальных данных при захвате мобильного компьютера. Указанная функция поддерживает шифрование и расшифровку всей автономной базы данных. Для конфигурирования порядка шифрования автономных файлов нужны административные привилегии. Чтобы зашифровать автономные файлы, откройте папку Мой компьютер (My Computer) и в меню Сервис (Tools) выберите команду Свойства папки (Folder Options), в открывшемся окне свойств на вкладке Автономные файлы (Offline Files) установите флажок Шифровать автономные файлы для защиты данных (Encrypt Offline Files To Secure Data) .
Удаленные операции EFS на общих файлах и Web-папках
Можно шифровать и расшифровывать файлы, расположенные в Web-папках Web Distributed Authoring and Versioning (распределенная система хранения файлов с доступом через Web), или WebDAV. У Web-папок много преимуществ по сравнению с общими файлами, и Microsoft рекомендует максимально широко применять их для удаленного хранения шифрованных файлов. Web-папки требуют меньше внимания от администраторов и безопаснее, чем общие файлы. Web-папки также обеспечивают безопасное хранение и доставку шифрованных файлов через Интернет средствами стандартного протокола HTTP. Чтобы использовать общие файлы для удаленных операций EFS, требуется доменная среда Windows 2000 или более поздних версия Windows, так как при шифровании и расшифровке пользовательских файлов EFS работает от имени пользователя посредством протокола делегирования полномочий в Kerberos. Основное отличие удаленных операций EFS с общими файлами и файлами в Web-папках - то, в каком месте эти операции выполняются. Если файлы хранятся в общих файлах, все операции EFS выполняются на компьютере, где расположен файл. Так, если вы подключились к общему сетевому файлу и пытаетесь открыть ранее зашифрованный файл, он расшифровывается на компьютере, где хранится, а затем передается открытым текстом по сети на ваш компьютер. При хранении файла на Web-папках все операции EFS выполняются на локальном компьютере. Скажем, при подключении к Web-папке и попытке открыть зашифрованный файл последний пересылается по сети в зашифрованном виде на локальный компьютер и уже там расшифровывается системой EFS. Входящий и исходящий трафик Web-папок - это необработанные данные, которые, даже перехваченные атакующим, остаются зашифрованными и совершенно для него бесполезны. Такое различие в выполнении операций EFS объясняет, почему общие файлы требуют больших усилий со стороны администраторов, чем Web-папки. EFS с Web-папками устраняет необходимость в специализированном ПО для безопасного совместного использования зашифрованных файлов пользователями и организациями. Файл может храниться в свободном доступе на файловых серверах в интрасети или в Интернете и при этом оставаться надежно защищенным средствами EFS.
6. Службы сертификации
Службы сертификации - это компонент базовой ОС, позволяющий ей выполнять функции центра сертификации (certification authority, CA), или ЦС, в том числе выпускать цифровые сертификаты и управлять ими. Windows XP Professional поддерживает многоуровневые иерархии ЦС и сети ЦС с перекрестными доверительными отношениями, а также изолированные и интерактивные ЦС.
Хранилища сертификатов с открытыми ключами
Windows XP Professional хранит сертификаты с открытыми ключами в личном (Personal) хранилище сертификатов. Они хранятся открытым текстом, так как это общедоступная информация. Сертификаты имеют цифровую подпись ЦС для предотвращения изменения. Сертификаты пользователя расположены в папке Documents and Settings<имя_пользователя>ApplicationDataMicrosoft SystemCertificatesMyCertificates профиля пользователя. Эти сертификаты записываются в локальном реестре при каждом входе в систему компьютера. Для перемещаемых профилей сертификаты обычно хранятся в определенном месте (не на компьютере) и "следуют" за пользователем при его входе в систему любого компьютера в домене.
Хранение закрытых ключей
Поставщики услуг криптографии (cryptographic service provider, CSP) - как Base CSP, так и Enhanced CSP, хранят закрытые ключи в профиле пользователя в папке %SystemRoot%Documents and Settings<имя_пользователя> Application DataMicrosoftCryptoRSA. В перемещаемых профилях пользователей закрытый ключ располагается в папке RSA на контроллере домена и загружается на компьютер только на время его работы. Поскольку закрытые ключи надо защищать, все файлы в папке RSA автоматически шифруются случайным симметричным ключом - основным ключом пользователя (user's master key). Ключ длиной в 64 символа создается надежным генератором случайных чисел. На базе основного ключа создаются ключи 3DES, используемые для шифрования закрытых ключей. Основной ключ автоматически генерируется и периодически возобновляется. При хранении на диске основной ключ защищается по алгоритму Triple DES с применением ключа, созданного на основе вашего пароля. Основной ключ применяется для автоматического шифрования всех файлов в папке RSA по мере их создания.
Автоматический запрос сертификата пользователя
В Windows 2000 имелась функция автоматического запроса сертификата пользователя. Автоматический запрос сертификата компьютера и контроллера домена поддерживается и групповой политикой Microsoft Active Directory. Автоматический запрос сертификата компьютера чрезвычайно полезен для упрощения подключений по IPSec или L2TP/IPSec VPN к серверам с Windows XP со службой Routing и Remote Access и другим серверам. Эта функция снижает совокупную стоимость владения и упрощает управление жизненным циклом сертификатов для пользователей и администраторов. Автоматический запрос сертификата смарт-карты и ЦС с самоподписанными сертификатами обеспечивают дополнительную защиту пользователям предприятий, где требуется усиленная безопасность.
Запросы в ожидании и обновление сертификатов
Автоматический запрос сертификата пользователя в Windows XP Professional обеспечивает также запросы в ожидании и обновление сертификатов. После запроса сертификата вручную или автоматически на сервере сертификации Windows .NET Server CA ожидается разрешение администратора на выпуск сертификата или завершение процесса верификации. После одобрения и выпуска сертификата механизм автоматического запроса автоматически установит сертификат. В процессе обновления сертификатов пользователя с истекшим сроком действия также применяется механизм автоматического запроса. Сертификаты автоматически обновляются от имени пользователя, причем процедура определяется параметрами шаблонов сертификатов в Active Directory. По умолчанию сертификаты и ключи защищены. Для дополнительной защиты вы вправе применить дополнительные меры безопасности, в том числе выполнять экспорт закрытых ключей и хранить их в защищенном месте.
7. Управление реквизитами
Управление реквизитами в Windows XP состоит из трех компонентов: интерфейс пользователя для ввода реквизитов, хранилище имен и паролей пользователя и связка ключей (keyring).
Интерфейс пользователя для ввода реквизитов
Приложение отображает интерфейс пользователя для ввода реквизитов, если компонент аутентификации возвратил ошибку проверки подлинности. (Это касается только приложений, в которых такой интерфейс реализован.) Вам предлагается ввести имя пользователя и пароль в соответствующем диалоговом окна или выбрать сертификат X.509 из хранилища My Store. Приложение также может предусматривать флажок Remember my password (Запомнить пароль), при установке которого реквизиты запоминаются. Сохранение реквизитов поддерживают только интегрированные с Windows XP компоненты проверки подлинности (например, Kerberos, NTLM, SSL). Для базовой проверки подлинности отображается интерфейс пользователя для ввода реквизитов, но возможности сохранения реквизитов нет.
Хранилище реквизитов пользователя
Реквизиты перемещаемых профилей хранятся в защищенном хранилище Stored User Names and Passwords (Сохраненные имя и пароль пользователя). Порядок доступа к реквизитам определяют параметры локальной защиты (Local Security Settings). Реквизиты хранятся на основе целевой информации, возвращенной ресурсом. Когда установлен флажок Remember my password в интерфейсе запроса реквизитов, реквизиты сохраняются в наиболее общей форме. Скажем, после обращения к определенному серверу в домене реквизиты сохраняются в форме *.domain.com. При сохранении разных реквизитов для разных серверов в этом домене указанная запись не перезаписывается, а создаются более конкретные записи о целевой информации. При обращении к ресурсу с применением интегрированного компонента проверки подлинности последний выберет среди сохраненных реквизитов пользователей наиболее близко соответствующие целевой информации, возвращенной ресурсом. Найдя нужные реквизиты, компонент ничего не будет спрашивать у пользователя. В случае неудачи поиска реквизитов приложению, которое пыталось обращаться к ресурсу, возвращается ошибка аутентификации. Приложение, обращающееся к ресурсу, не обязательно должно реализовывать интерфейс пользователя для ввода реквизитов. Если оно взаимодействует с интегрированным компонентом проверки подлинности, последний и выполняет поиск реквизитов. В действительности сохраненные реквизиты сможет получить только компонент проверки подлинности. Для Windows XP Professional в составе домена используется классический интерфейс пользователя для ввода реквизитов, а в Windows XP Home Edition и Windows XP Professional в рабочей группе - новый дружественный интерфейс пользователя.
Связка ключей
Связка ключей (keyring) позволяет вручную управлять сохраненными реквизитами. Для работы с ней служит элемент User Accounts Панели управления. В связке ключей отображается список сохраненных реквизитов. При выделении реквизита в поле описания в нижней части окна отображается его краткое описание. Можно добавлять новые реквизиты, редактировать и удалять существующие. При добавлении реквизитов система представит диалоговое окно, похожее на интерфейс пользователя для ввода реквизитов, и попросит указать целевую информацию. В целевой информации разрешается использовать символы подстановки в виде звездочки (*). Редактирование реквизитов позволяет самостоятельно изменить целевую информацию или сами реквизиты. Здесь можно изменить имя пользователя и пароль на сервере. Не разрешается применять интерфейс пользователя для ввода реквизитов и редактирования реквизитов, созданных конкретным приложением. Например, не удастся отредактировать реквизиты паспорта. Но вы вправе удалять любые реквизиты. Возможность сохранять реквизиты обычно определяется в групповой политике. Чтобы разработчики могли использовать механизм сохранения реквизитов, API запроса реквизитов и другие базовые API описаны в соответствующем комплекте Platform Software Development Kit (SDK).
8. Быстрое переключение пользователей
Быстрое переключение пользователей в Windows XP Professional доступно, только когда компьютер работает в составе рабочей группы или изолированно. Если компьютер присоединен к домену, параметры входа в систему компьютера определяются политикой, заданной администратором. На компьютерах с Windows XP Professional, которые не работают в составе домена, разрешается переключаться между сессиями разных пользователей без выхода из системы и закрытия приложений. Названные возможности обеспечивает технология поддержки и хранения пользовательских сессий, аналогичная той, что применяется в терминальной службе Microsoft Windows 2000 Terminal Services. Смена пользователя выполняется буквально в мгновение ока "горячими клавишами" я+L или через меню выключения компьютера. В результате не будет закрыто ни одно приложение, а значит, не нужно ломать голову над тем, сохранять ли файлы другого пользователя - вся рабочая обстановка будет сохранена такой, какая она есть. Очередному пользователю Windows выведет окно приглашения, которое, кстати, легко настроить и оформить картинками по своему вкусу.
Разумеется, на сохранение каждого рабочего сеанса потребуется столько оперативной памяти, сколько нужно для хранения приложений, выполняемых в сеансах, плюс еще дополнительно 2 Мбайт на каждый сеанс. Поэтому для надежной поддержки нескольких пользователей рекомендуется компьютер с объемом ОЗУ не менее 128 Мбайт. Приложения, сохраняемые в фоновых сессиях, продолжают работать - скажем, почтовая программа другого пользователя будет продолжать принимать почту! Если система настроена на переход в "спящий" режим (hibernation mode) после приостановки работы, то все сеансы будут сохранены на жестком диске и восстановятся после включения компьютера. Быстрое переключение пользователей разрешено для версий Windows XP Home Edition или Windows XP Professional на изолированном компьютере или компьютере в составе рабочей группы. При присоединении компьютера под управлением Windows XP Professional к домену эта функция отключается.
[pagebreak]
9. Личная конфиденциальность
Возможности обеспечения личной конфиденциальности в Windows XP Professional такие же, как и в Windows XP Home Edition. Они различаются при работе в домене или в составе рабочей группы и в изолированном режиме. В домене применяется назначенная администратором политика.
10. Доступ к Интернету - Internet Connection Firewall
Межсетевой экран Internet Connection Firewall в Windows XP Professional обеспечивает защиту настольных и переносных компьютеров при подключении к Интернету - особенно в случае постоянных подключений, таких как кабельные модемы и DSL.
Групповая политика в ICF
Характерная функция ICF в Windows XP Professional - зависящая от места групповая политика. Это удобно для мобильных пользователей, желающих обеспечить безопасность при работе на переносных компьютерах в местах общественного подключения к Интернету: в гостиницах, аэропортах и т. п. Когда компьютер с Windows XP Professional работает в составе домена, администратор домена обычно создает групповую политику, запрещающую поддержку ICF в корпоративной сети. Это облегчает работу как пользователя, так и администратора. Когда пользователь вернется домой или подключится к Интернету в общественном месте, межсетевой экран ICF снова заработает, так как указанная политика в той сети не действует.
Как работает межсетевой экран
Такую технологию, как фильтры пакетов на основании полной информации о пакете, межсетевой экран ICF использует совместно с компонентом ICS. Хотя ICF обычно и применяется только в изолированном режиме работы компьютера, его иногда используют для защиты общего адаптера и обеспечения безопасности домашней сети. По умолчанию фильтры пакетов межсетевого экрана ICF блокируют все незапрошенные пакеты из открытого сетевого интерфейса. Для этого ICF обращается к таблице трафика в Network Address Translation (NAT) и проверяет весь входящий трафик на соответствие своим правилам. Входные потоки данных пропускаются только при наличии соответствующей записи в таблице трафика NAT, созданной межсетевым экраном или другими средствами из внутренней защищенной сети. Иначе говоря, если источник сетевого сообщения находится вне защищенной сети, входящие данные отбрасываются. Межсетевой экран ICF в Windows XP Professional дает уверенность, что хакеры не смогут просканировать вашу систему или подключиться к ее ресурсам. Однако здесь имеется определенный компромисс: межсетевой экран затрудняет конфигурирование системы для работы в качестве сервера в Интернете. Межсетевой экран ICF в Windows XP Professional доступен, только когда компьютер включен в рабочую группу или в изолированную конфигурацию. В домене параметры ICF определяются политиками, назначенными администратором.
Параметры групповой политики, относящиеся к безопасности
С Windows XP поставляются шаблоны защиты, представляющие собой заранее сконфигурированные наборы политик безопасности, которые разрешается применять для обеспечения определенного уровня защиты пользовательских компьютеров. Шаблоны предусматривают несколько уровней защиты: низкий (low), средний (medium) и высокий (high). Существуют также определенные политики управления паролями: определение минимальной длины пароля; настройка интервала между обязательной сменой пароля; управление доступом к ресурсам и данным.
9. Политика ограничения используемых приложений
Эта политика предоставляет администраторам механизм определения и управления ПО, работающим в домене. Она позволяет ограничить круг приложений только разрешенным к выполнению ПО и запрещает р
|
|
 |
Рекламно-контекстовые системы оплаты за клик (Pay per click), такие, как AdSense, много внимания уделяют позиционированию и дизайну своих публикуемых объявлений. Но есть и другой важный аспект - релевантность рекламы, т.е. соответствие текста рекламного объявления содержанию страницы.
Ее принцип действительно прост - читатели приходят на Ваш сайт в поисках информации по какой-то конкретной теме и, если видят объявление, ей соответствующее, то есть большая вероятность, что они обратят на него внимание и отреагируют, кликнув по рекламе.
Нерелевантная реклама почти всегда приносит низкий отклик, поэтому публикующий, работая над ее дизайном и позиционированием, должен убедиться в том, что рекламные объявления максимально релевантны контенту, в котором они размещаются.
Каждая контентно-зависимая система рекламы будет требовать применения своих собственных методов для получения наиболее релевантной рекламы.
Ниже следуют 11 подсказок для получения релевантных объявлений, нацеленных на рекламу AdSense:
1. Секционный Таргетинг - Данная идея очень проста - Вы просто проставляете специальные теги вокруг тех частей контента, для которых требуется соответствие объявлений и теги вокруг того контента, который не нужно учитывать при ориентации объявлений. Получается, что вы самостоятельно можете делать таргетинг объявлений в соответствии с тематикой вашего сайта. Я думаю, что объявления о продаже цветов не будут уместны на сайте о программировании. А узнать больше информации об этом от Гугла, пройдя сюда.
2. Ключевые Слова в Контенте Страниц - Ваши посты с ключевыми словами должны быть подкреплены основным содержанием статьи. В противном случает он будут мало читаемы. Также имеет смысл проверить, какие слова в тексте встречаются чаще других, поскольку это те слова, которым с большей вероятностью будет соответствовать текст рекламного объявления. Чтобы помочь AdSense'у вывести нужные объявления, Вы должны найти способ использования нужных ключевых слов более одного-двух раз в каждом сообщении.
3. Ключевые Слова в Заголовках - Как показывает опыт, присутствие ключевых слов в заголовках (title) статей реально влияет на содержимое отображаемых рекламных объявлений. Это утверждение еще более справедливо, если заголовки статей, по сути, являются и заголовками страниц. Идеальный вариант - это когда название статьи есть в заголовке браузера и содержит ключевые слова.
4. Метатеги - Могу сказать, что времена, когда поисковики верили метатегам - в далеком прошлом. Когда инет начинал свое становление, трава была зеленой, а небо голубым :) Сейчас дела обстоят по-другому. Да и сама Google AdSense никогда не говорила о значимости метатегов при отображении рекламы, однако достаточно много пользователей верят, что AdSense обращает на них внимание. Поэтому рекомендую Вам самим убедиться в том, что это значимый показатель, включив в метатеги ключевые слова.
5. Фокусируйте Посты в Одну Тему - Чем больше Ваши посты сфокусированы на одной теме, тем больше AdSense "понимает" то, о чем Вы пишите, и с большей степенью вероятности выводит нужные Вам объявления. И, наоборот, посты, раскрывающие разносторонние темы, приведут к эффекту несоответствия объявления тексту Вашего сайта. Это объясняет причину, по которой иногда главные страницы блогов отображают релевантные объявления значительно реже, чем страницы, отведенные только одному посту. Поэтому для достижения необходимо результата на главной странице, возможно, придется поработать с плотностью ключевых слов на ней.
6. Фокусируйте Blog/URL в Одну Тему - Некоторые веб-мастера верят, что AdSense проверяет не только страницы, на которых размещены объявления, но и весь сайт. Вполне вероятно, что Вы можете не получить релевантную рекламу на страницах своего блога, если пишите на разные темы, расположенные по одному URL. Конечно, это не так существенно, но соблюдение данного условия позволит Вам двигаться в правильном направлении.
7. Проверяйте, Отображаются ли Рекламные Объявления - Это редко случается с объявлениями AdSense, но возможно такое, что веб-мастер прилагает усилия к тому, чтобы добиться отображения релевантных объявлений и в результате обнаруживает, что показывается совсем немного объявлений по его нишевой категории, поскольку она слишком узкоспециализированная. Совсем нетрудно это проверить, например, сделать в Гугле поиск по ключевым словам, по которым Вы хотели бы видеть объявления. И, если страница выданных результатов поиска показывает рекламу, то есть большой шанс, что объявления отобразятся и на Вашем сайте. Если же нет, то, скорее всего, Вам необходимо полнее раскрывать тему в своей нише.
8. Проверяйте, какую рекламу видят другие - Более, чем вероятно, что реклама, которую Вы видите на своем блоге, отличается от той, которую видят Ваши читатели. Это происходит из-за настроек геотаргетинга, т.е. отображения объявления в зависимости от местоположения (географии) читателя. Рекламодатели могут выбирать, каким странам или регионам разрешен показ их объявлений. В результате Ваш регион может иметь меньшую релевантность объявлений, чем другие регионы, поэтому имеет смысл попросить кого-нибудь, кто находится в другой части мира, сказать, какие он видит объявления на Вашем блоге.
9. Блокируйте нерелевантные объявления - AdSense позволяет веб-мастерам блокировать объявления через свои Фильтры Конкурирующих Объявлений. Если Вы наблюдаете объявления, которые не следует отображать на Вашем блоге, то можете заблокировать их, используя данный метод. Безусловно, Вы должны помнить, что объявления, которые видите на своем блоге Вы, специфичны для Вашего местоположения (зависят от IP-адреса), поэтому для Ваших читателей, возможно, показываются совершенно другие объявления. Исходя из этого, блокировка рекламы может быть отчасти бессмысленным занятием.
10. Релевантность рекламы требует времени - Если Ваш блог открыт совсем недавно, и Вы видите, что оторбажается несоответствующая реклама, то причина этого в том, что прошло недостаточно времени. Однако некоторые блоги могут сразу же получить на свои страницы необходимую рекламу, тогда как другим для этого может потребоваться одна-две недели. В последнем случае просто подождите некоторое время.
11. Если сомневаетесь, спросите у AdSense'а - Если у Вас возникают сомнения или затруднения при работе над достижением релевантности объявлений Google AdSense, обращайтесь за помощью в техническую поддержку системы, воспользовавшись формой обратной связи. Письма от русскоязычных пользователей не остаются в стороне, и, возможно, Вы получите полезные ответы. Однако не стоит задавать вопросы, решение которых уже изложено в Справочном Центре AdSense.
|
|
 |
В данной статье я бы хотел рассмотреть и сравнить между собой несколько способов раскрутки сайтов. Некоторые способы уже известны многим как быстрый путь к увеличению посещаемости сайта. Посмотрим так ли это на самом деле.
Достижение высоких позиций невозможно только редактируя meta-теги.
В свое время я прочел очень интересную книгу Стефана Ковея "7 привычек успешного человека". Мне в этой книге особенно понравился раздел "Персональная этика". В нем автор упоминает о том, как некоторые люди изо всех сил пытаются найти "быстрый и простой способ достичь успеха в жизни не работая и не совершенствуя свои профессиональные навыки".
Далее автор подводит итог: "Персональная этика - вещь иллюзорная и обманчивая. Вот поэтому пытаться достичь каких-либо значимых целей так просто и быстро так же утопично, как найти Эйфелеву башню на карте Мадрида".
Я думаю, что сказанное выше можно смело применить и к поисковой оптимизации: простых путей нет. Вот поэтому я считаю мифом, что раскрутить сайт можно только путем редактирования meta-тегов.
Почему meta-теги бессильны?
Все дело в том, что толком неизвестно насколько важными являются meta-теги для релевантности сайта. Да и вообще используют ли информацию из них поисковые машины.
Иначе обстоит дело с поиском внутри самого сайта. Вот здесь информация из meta-тегов как раз и помогает найти пользователю страничку на сайте с необходимой информацией. Или, по крайней мере, сузить количество возможных страниц до минимума.
К сожалению, разница между внутренним поиском и поиском с помощью поисковой машины (напр. той же Google) очень велика. Например, с помощью внутреннего поиска можно без проблем найти минимальное количество страничек, которые будут максимально соответствовать поисковому запросу. К тому же содержание сайта (контент) и meta-теги только помогут пользователю добраться до нужной ему информации.
С другой стороны, все главные поисковые машины интернета имеют свои базы данных, которые содержат информацию о всех интернет страничках, о которых они только знают. Они-то не всегда доверяют информации из meta-тегов, так как она запросто может отличаться от истинного содержания сайта. К примеру, вы как владелец сайта, желаете видеть свой сайт на верху результатов поиска по многим ключевым словам (фразам), но поисковик все равно поместит туда наиболее релевантные по данным ключевым словам сайты.
Вот по этой причине только изменять информацию в meta-тегах не приведет к росту рейтинга сайта и увеличению трафика.
И о контенте замолвим мы слово...
Бесспорно, вы можете наполнять свой сайт статьями любого содержания и тематики и надеяться на быстрый эффект. Но вот только написание хороших статей (т.е контента) требует времени и часто довольно много. Можно, конечно, потратить годы на написание статей, что в конечном итоге приведет к появлению довольно весомого архива полезной информации. Вот только у меня возникаю сомнения, что кто-то сможет писать 100 статей в неделю, да еще и интересных и полезных в информационном плане для посетителя. Тут нужно либо нахально воровать контент с других сайтов, либо пользоваться программами для его генерации, либо становиться роботом с множеством рук!
А как же ссылки?
Да, без сомнений, ссылки - это очень важный инструмент, который помогает вашему сайту хотя бы просто быть замеченным (проиндексированным) поисковой машиной. Вот только делается это не так и быстро, ввиду довольно большой инертности поисковиков. Да ведь играет еще и "вес" ссылающегося на вас сайта, а в данном случае лучше получит одну ссылки с сайта с PR=6-7, чем с сотни с PR=2-3. Но пока ваш сайт еще не раскручен, то крупные сайты вряд-ли поставят на ваш сайт ссылки. Зачем это им?
Так что лучше пока забудьте о популярности ссылки и вместо этого подумайте о привлечении на сайт целевой аудитории и как она узнает о существовании вашего сайта. Тут все проще пареной репы, как говорится. У вас есть сайт и вы занимаетесь бизнесом, который [лучше] [уникальнее] [качественнее] чем аналогичный у ваших конкурентов. Вам, естественно, нужно его заставить приносить прибыль. Не обязательно в вас должно быть много денег для рекламы вашего сайта.
Хорошая реклама в (пусть и не в самом популярной) газете, журнале или даже телепрограмме уже поможет обратить внимание на ваш ресурс. Ведь, чем популярнее сайт, тем о нем должны больше говорить. Можно даже использовать PPC (Paid per click, сервис показа баннеров с вашей рекламой с оплатой за клики), который поможет привлечь на ваш сайт заинтересованных посетителей.
Но, как бы вы не рекламировали свой сайт, не рассчитывайте на бум в течении суток.
А теперь снова вернемся к книге Стефана Ковея. Конечно, можно научиться быстро редактировать meta-теги и зарегистрировать сайт в тысячах поисковых машин, поставить свою ссылку на миллионах бесполезных сайтов. Тем не менее, если вы не потратите время на написание хорошего и уникального контента, который будет понятен и интересен посетителю, написан простыми словами без использования сленга, у вас никогда не будет долговременных положительных результатов.
Как достичь долговременных результатов
Одним из способов быстрой раскрутки есть оптимизация сайта под малоиспользуемые ключевые слов. Ваш ресурс-то будет высоко в поисковых рейтингах, да вот толку от этого маловато.
Но так как мы уже решили, что эффективная оптимизация - процесс довольно долгий, то следующие 5 советов помогут вам с пользой это время использовать.
1) Тщательно исследуйте нужные вам ключевые слова с помощью таких сервисов, как Wordtracker или KeywordDiscovery. Пусть эти сервисы и платные, но, как я считаю, чтобы заработать деньги, их нужно сначала потратить. Рано или поздно все к этому приходят. А вот как раз платные сервисы по анализу ключевых слов - совершенный инструмент раскрутки сайта.
2) Не перегружайте свой сайт графикой. Тут есть два недостатка: до сих пор толком неизвестно, как поисковые роботы обрабатывают графику; да и мало у кого из посетителей хватит терпения долго ждать загрузки вашей веб-странички.
3) Используйте понятный посетителю язык, на котором написана информация на сайте. Пусть посетителю будет понятно, что вы желаете ему рассказать. Не забывайте также оптимизировать текст под те ключевые слова, по которым вы желаете достичь высоких позиций в поисковиках.
4) Не лишним будет убедиться, что текст в теге "title" и в описании ссылки полностью сходится с контентом вашего сайта.
5) Будьте терпеливы и настойчивы. Как правило, нужно около 6-9 месяцев, чтобы получить стабильный трафик на ваш сайт с популярных поисковиков. Что поделать, так уж устроены поисковые алгоритмы - им нужно некоторое время, чтобы присмотреться к новым ресурсам. И тут не следует расстраиваться, лучше потратить время на наполнение сайта хорошим контентом.
И помните, что ваши труды по оптимизации - это работа на будущее. Как и все в этой жизни, если вы тратите время и деньги правильно и для конкретной цели, то ожидаемые результаты не заставят себя ждать.
|
|
Внимание! Если у вас не получилось найти нужную информацию, используйте рубрикатор или воспользуйтесь поиском
.
книги по программированию исходники компоненты шаблоны сайтов C++ PHP Delphi скачать
|
|