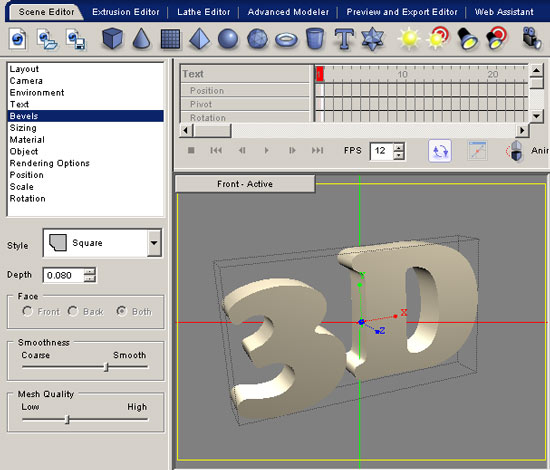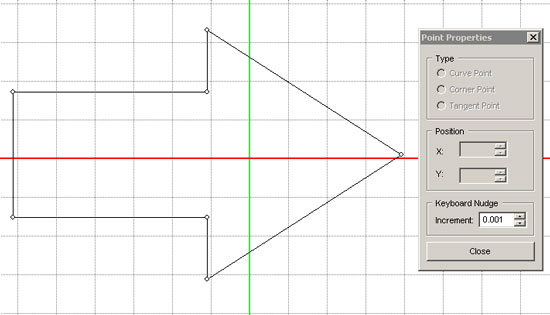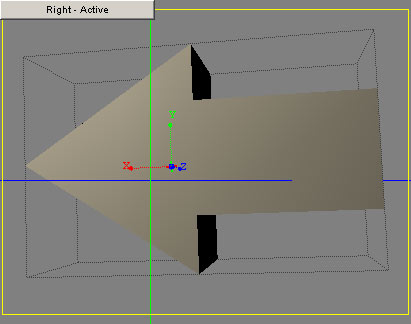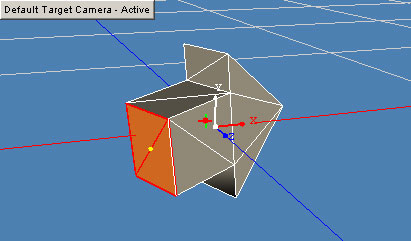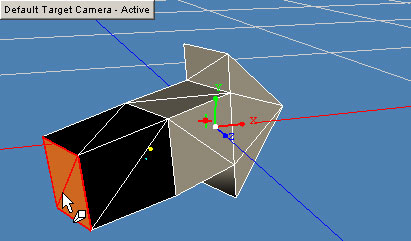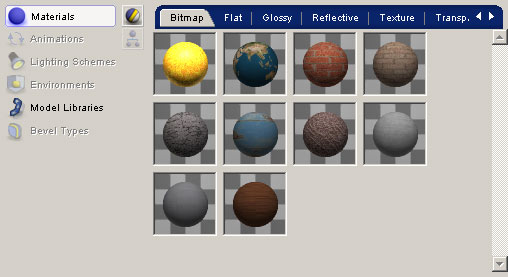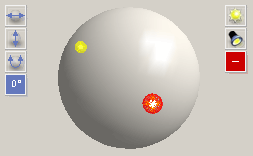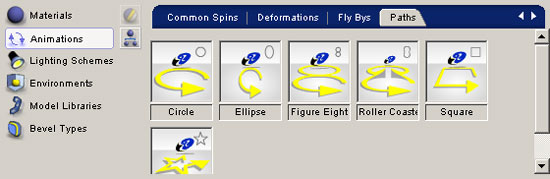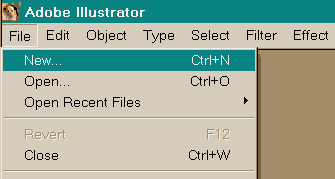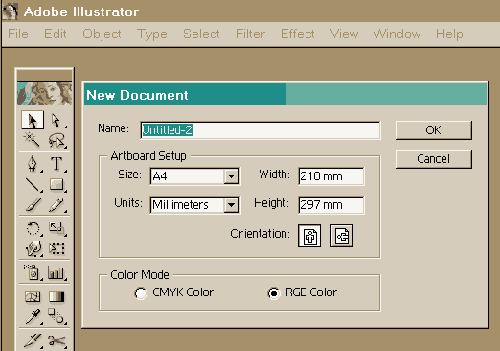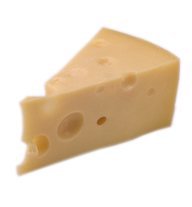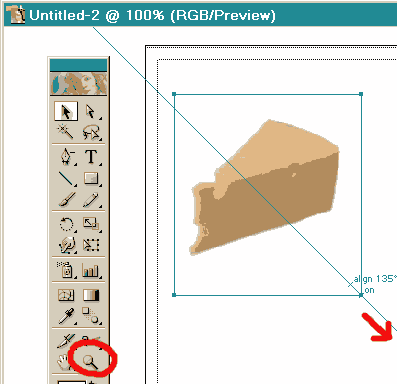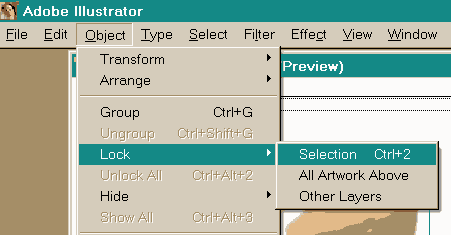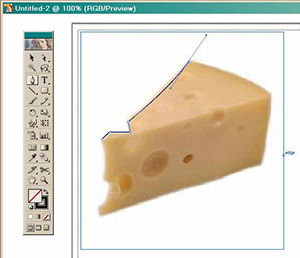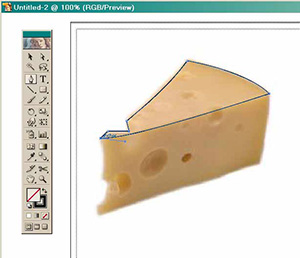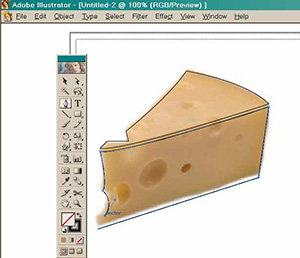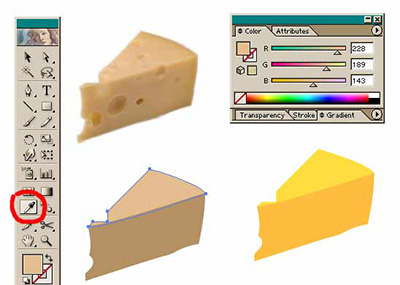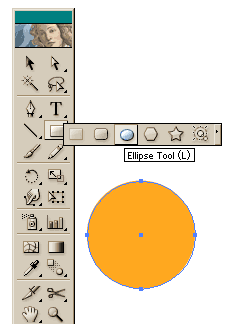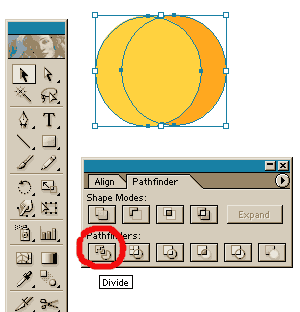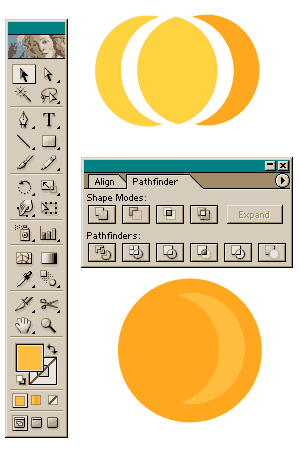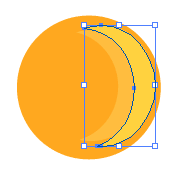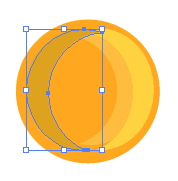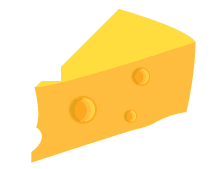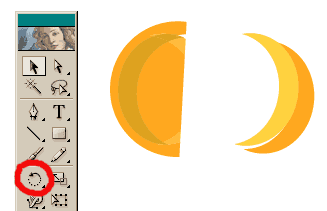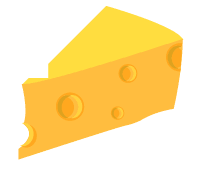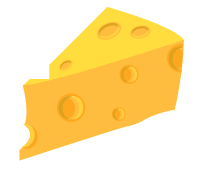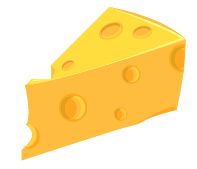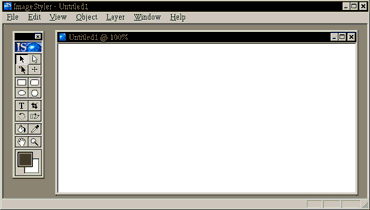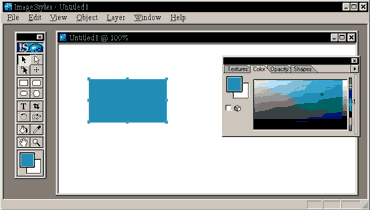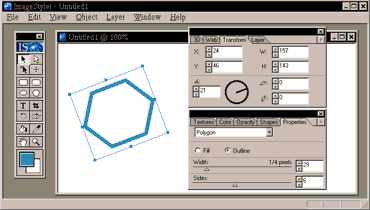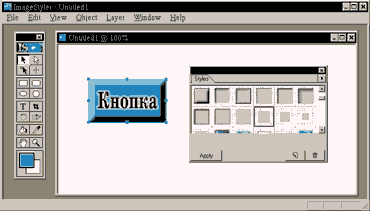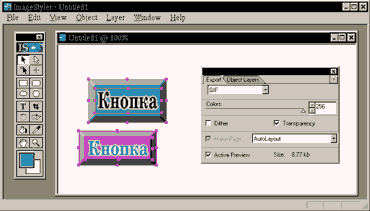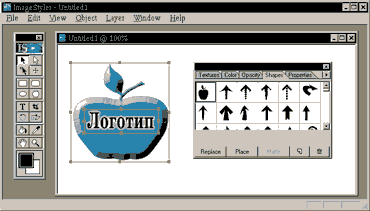Добро пожаловать,
|
|
|
|
|
|
 Поиск Поиск
 |
Если Вы хотите придать Вашим сайтам больше гибкости и динамичности, то безусловно Вам необходимо научиться создавать сценарии, и лучше всего, если это будут сценарии, написанные на языке Javascript. Для того чтобы быстро и легко освоить базовые принципы и технологии Javascript, обязательно прочитайте эту книгу. В ней простым и понятным языком описано все, что Вам пригодиться.
Начиная с основ, Вы будете продвигаться все глубже и глубже в мир Javascript. И поверьте, это будет очень увлекательное путешествие!
Вот только некоторые темы, которые Вам предстоит постичь:
Инструменты для создания сценариев
Javascript и HTML
Обработка событий
Работа с данными в сценариях Javascript
Управление ходом выполнения сценария
Элементы мультимедиа в динамических web-страницах
Обмен данными
|
|
 |
Эта книга представляет собой не просто задачник с набором примеров и упражнений различной степени сложности. Основные цели предлагаемого учебного пособия - придать курсу программирования научно обоснованный базис, сформировать на его основе определенную культуру проектирования и разработки программ, структурировать соответствующим образом учебный процесс. Авторы старались большую часть практических заданий посвящать не столько синтаксическим особенностям языка программирования, сколько методам программирования, технологии проектирования алгоритмов и разработки программных систем.Книга предназначена студентам и преподавателям вузов, а также всем, кто хотел бы научиться программировать на языке Паскаль.
|
|
 |
Flash и трехмерная графика, становятся всё более популярными и востребованными. Программа Swift 3D совместила в себе обе популярные технологии. В пятой версии возможности программы вплотную приблизилась к настоящему 3D-редактору и при этом она не стала громоздкой. Программа не требует от пользователя знаний программирования так же, разработчикам удалось сделать ее легкой в освоении даже для того, кто никогда не имел дело с 3D. Два в одном, флеш и 3D.
Flash и трехмерная графика, становятся всё более популярными и востребованными. Программа Swift 3D совместила в себе обе популярные технологии. В пятой версии возможности программы вплотную приблизилась к настоящему 3D-редактору и при этом она не стала громоздкой. Программа не требует от пользователя знаний программирования так же, разработчикам удалось сделать ее легкой в освоении даже для того, кто никогда не имел дело с 3D.

Для того чтобы начать работу с программой, необходимо знать «азбуку» создания трехмерной графики. Во-первых, на основе простейших трехмерных объектов строятся трехмерные модели. Затем, для этих моделей настраивается освещение, подбираются материалы. На следующем этапе, если это необходимо, создается анимация и, наконец, последний этап – сохранение визуализированного изображения или анимации в файл.
Scene Editor.
На этапе работы с редактором сцены, выполняется общая настройка объектов, задаются геометрические размеры, выбирается их положение и освещение.
В программе можно использовать стандартный набор простейших шаблонов. Помимо этого, в сцену можно импортировать трехмерные модели в формате 3ds, а также изображения в векторном формате. Такие изображения будут автоматически открываться как трехмерные объекты.

Один из самых востребованных типов объектов, который часто используется при создании логотипов это текст. Для получения объемного текста в каком-нибудь полноценном 3D-редакторе (например, в 3ds Max) сначала нужно создать 2D-форму, а затем придать ей объемность при помощи модификатора Bevel или Extrude. В Swift 3D этот процесс упрощен – текст становится объемным сразу же после нажатия кнопки Create Text. Используя панель свойств, можно выбрать профиль фаски, подходящую гарнитуру шрифта и задать другие параметры.
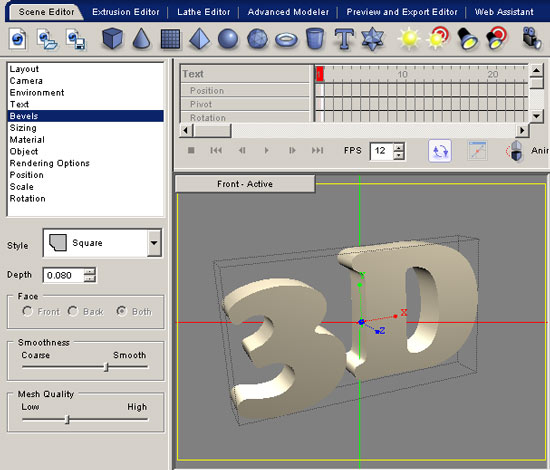
Несмотря на то, что в программе есть базовый набор 3D-объектов, разработчики также предоставили пользователю возможность создавать трехмерные модели самостоятельно. В зависимости от того, какой метод будет выбран, можно использовать одну из вкладок - Extrusion Editor, Lathe Editor или Advanced Modeler.
Extrusion Editor.
Принцип работы редактора выдавливания, прост: создается некоторая сплайновая форма, которая используется для создания трехмерного объекта с заданным сечением. Такой метод очень удобен для моделирования предметов, имеющих постоянное поперечное сечение вдоль одной из осей.
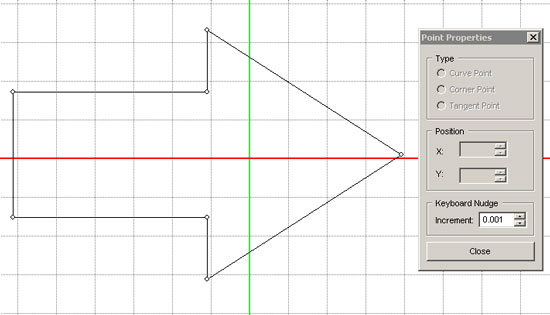
Принцип построения сплайна по точкам мало чем отличается от создания кривой в любой программе для векторной графики. Для каждой точки можно выбрать один из трех типов излома, а форму линии можно корректировать с помощью касательных. На панели инструментов редактора выдавливания можно найти инструмент для замыкания кривой, а также кнопки для быстрого создания 2D-форм самых распространенных типов: звездочки, стрелки, значка "плюс" и прочих.

Чтобы увидеть результат работы с этим инструментом, нужно вернуться на этап работы с редактором сцены.
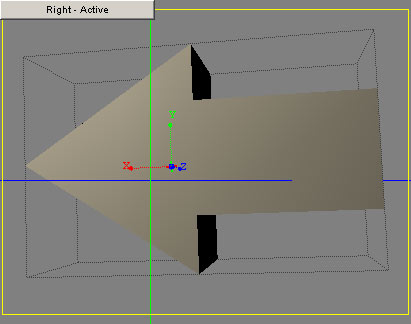
Выдавливание можно также производить со скосом, что даст возможность получить несколько иной профиль конечной модели.
Lathe Editor
Еще один инструмент для создания трехмерных поверхностей, на этот раз образованных вращением профиля вокруг некоторой оси. Lathe Editor напоминает редактор выдавливания. Тут опять требуется создать кривую определенной формы, основные инструменты те же самые, разве что нет кнопок для быстрого создания кривых часто используемой формы.
В окне редактора поверхностей вращения следует нарисовать профиль, который будет иметь будущая трехмерная модель. Затем нужно перейти на вкладку Scene Editor и при необходимости настроить параметры созданного объекта, например, указать угол поворота профиля модели или определить число радиальных сегментов. Если в строке Sweep Angle изменить угол, заданный по умолчанию, поверхность вращения будет незамкнутой.
Интересно, что и при работе с редактором выдавливания, и при использовании редактора поверхностей вращения можно анимировать форму кривой.
Advanced Modeler
Режим Advanced Modeler – это настоящая гордость Swift 3D. Главная особенность этого режима – редактирование оболочки трехмерных объектов. Перед вами раскрываются неограниченные возможности управления их формой.
Для перехода в режим редактирования оболочки используется кнопка Edit Mesh. После этого на панели инструментов становятся активными кнопки для редактирования модели на разных уровнях подобъектов.

Можно выделять вершины, ребра, поверхности, а затем выполнять с выделенными подобъектами разные действия, такие как выдавливание, уплотнение сетки, зеркальное отражение, округление и пр.
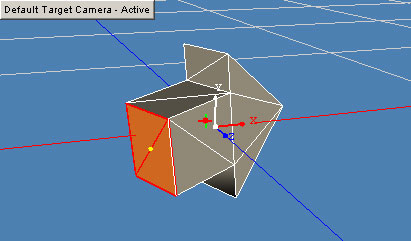
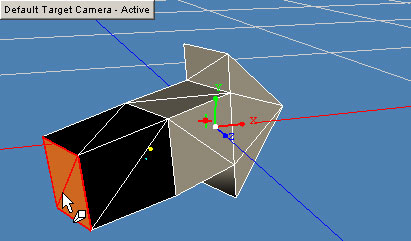
Возможность работы в режиме редактирования поверхности дает еще одно преимущество – появляется возможность использовать разные материалы для разных частей объекта.
Добавление материалов
После завершения работы над формой объекта нужно выбрать для него материал. Материалы в Swift 3D выбираются исходя из имеющихся в наличии заготовок, которые находятся в палитре материалов. Библиотека пестрит разнообразием. Материалы разделены на несколько категорий: с прозрачностью, блестящие, имитирующие дерево, кирпич, мрамор, камень и т.д.
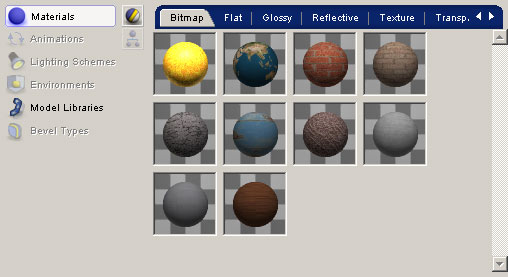
Назначается материал очень просто: нужно перетащить выбранный образец на объект. При необходимости, настройки материала можно подкорректировать. Для этого нужно дважды щелкнуть по образцу. Можно создать и собственный материал, используя для этого растровое изображение.
Освещение и камеры
Разработчики Swift 3D уделили достаточно много внимания системе освещения. По умолчанию, в виртуальном пространстве используется двухточечная система освещения, причем, положение источников света, добавленных программой по умолчанию, можно изменять (в большинстве 3D-редакторов такой возможности нет). Для этого используется схематический трекбол с двумя отметками источников света. Центр трекбола соответствует центру сцены. С его помощью также удобно подбирать угол освещения объектов трехмерной сцены новыми источниками.
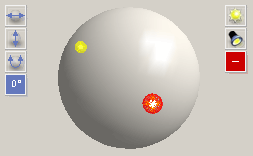
Несмотря на то, что для такой нереалистичной визуализации, как «рисованный» флэш, освещение не очень важно, авторы Swift 3D добавили в программу четыре разных типа источника. Комбинируя их, можно имитировать освещение в разное время суток.
Для того чтобы иметь возможность точно и гибко выбрать угол съемки, в сцене можно использовать виртуальные камеры. Камеры могут быть двух видов – свободные и направленные, с мишенью.
Анимация объектов
Работа с анимацией выполняется на вкладке Scene Editor. Оживление трехмерных объектов происходит благодаря режиму автоматического создания ключей анимации. Этот режим активируется на временной шкале кнопкой Animate. Для того чтобы заставить двигаться объекты сцены, достаточно в этом режиме передвинуть ползунок на нужный кадр и попробовать изменить положение объекта в сцене, например, повернуть его на некоторый угол.

Если выделить в сцене объект, на шкале анимации отобразится список анимируемых параметров. При дальнейшем создании анимации выбранного объекта напротив каждого параметра, который будет анимироваться, будут появляться метки – ключи анимации. Ключи анимации можно перемещать и копировать. Кроме этого, есть возможность изменять характер протекания анимации.
Анимацию объектов можно также создавать, устанавливая траекторию их движения. Для этого служит режим Animation Path Mode, который также активируется кнопкой на временной шкале. Траекторию движения можно установить вручную, хотя в большинстве случаев удобнее использовать готовые варианты движений, находящиеся в библиотеке предварительных заготовок, о которой мы говорили выше.
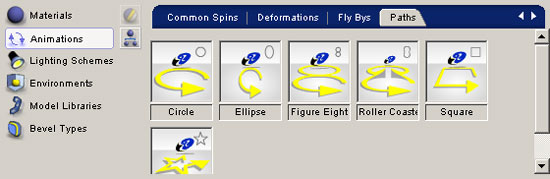
Поскольку флэш-анимация в большинстве случаев используется для создания анимированного логотипа, как правило, движения такой эмблемы можно заранее предвидеть – логотип может вращаться, перемещаться вдоль окружности или другой геометрической фигуры.
Чтобы воспользоваться заранее заданными параметрами анимации, достаточно перетащить образец анимации из библиотеки на объект в сцене.
Сохранение проекта
Последний этап работы в Swift 3D – предварительный просмотр анимации и экспорт в выбранный формат. Все это выполняется на вкладке Preview And Export Editor. Тут можно покадрово просмотреть анимацию, задать параметры экспорта и выбрать формат файла.
Программа работает с большим числом форматов и дает возможность сохранить анимацию как файл Mov, Flv, Swf, Avi. Кроме этого, возможно сохранение в виде графического файла или в один из форматов векторной графики – Ai или Eps.
Сразу хотим отметить, что при помощи демонстрационной версии программы сохранить проект не удастся. Она дает возможность оценить все функции Swift 3D, однако результат работы можно просматривать только в окне предварительного просмотра, сохранение в файл не работает. Кроме этого, не удастся экспортировать созданные в программе модели в 3ds.
Триал-версию программы можно скачать с официального сайта. Полная версия Swift 3D оценивается в $250. Кроме версии для Windows, существует также версия для Mac OS.
Разместил: Игорь

|
|
 |
Откроем замечательную векторную программу Adobe Illustrator и попробуем нарисовать кусочек сыра (если вы не знаете, что такое векторный и подобные вещи, то читайте статью «Первые шаги - компьютерная графика и графические редакторы»). Изучаем векторную графику (Adobe Illustrator).
Откроем замечательную векторную программу Adobe Illustrator и попробуем нарисовать кусочек сыра (если вы не знаете, что такое векторный и подобные вещи, то читайте статью «Первые шаги - компьютерная графика и графические редакторы»).
Для начала нужно создать новый документ (лист бумаги, на котором будем рисовать). В меню выбираем File - New...
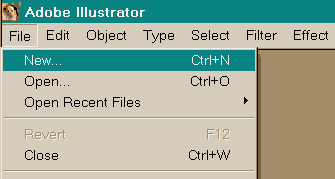
Выбираем нужные размеры документа, и наживаем OK, чтобы его создать (в данном случае, взяты значения, те, что предложил Иллюстратор по умолчанию).
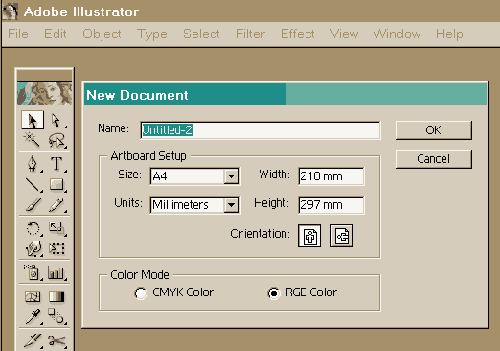
Так как рисуем сыр с нуля и еще не умеем, то воспользуемся сыром образцом (будем срисовывать).
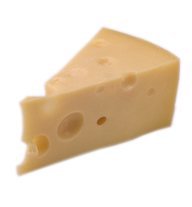
Чтобы поместить не векторное изображение на лист, выбираем в меню: File - Place... - выбираем рисунок, который надо разместить на листе.
Прежде чем начать работать с сыром, его надо увеличить. Чтобы сделать саму картинку с сыром больше, надо кликнуть по ней левой кнопкой мыши - таким образом, выделится объект и вокруг него появится рамочка. Потянем за уголок - и таким образом можно изменить размер картинки. Чтобы при этом картинка не деформировалась и сохраняла пропорции, то придерживаем, когда тянем за уголок, клавишу Shift на клавиатуре.
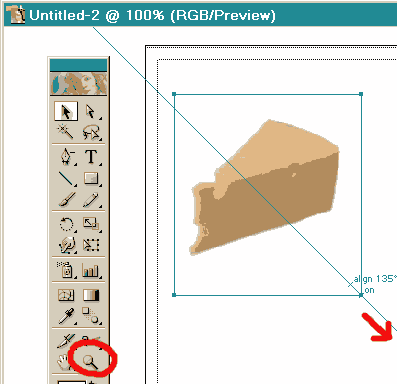
Чтобы изменить видимый размер картинки (приблизить - отдалить) - выберем инструмент лупа (zoom tool) на основной панели инструментов. Этот инструмент, наводим на картинку, кликаем левой кнопкой мыши - изображение приблизится. Если наоборот, отдалить, то кликаем мышью по изображению, придерживая кнопку Alt на клавиатуре. Чтобы снова работать с изображением (т.е. выйти из режима лупы), надо выбрать другой инструмент на панели инструментов (например, следующий инструмент, с которым вы будете работать).
Итак, видимый размер куска сыра увеличен, чтобы было удобнее его обрисовывать, теперь фиксируем картинку с сыром на листе, чтобы, когда с ней начнем работать, она никуда не сдвинулась нечаянно. Для этого выбираем на панели инструментов черную стрелку (selecтion tool), после чего кликаем по рисунку, чтобы его выделить (всегда, объект, с которым работаем, должен быть выделен), затем в меню выбираем Object - Lock - Selecтion.
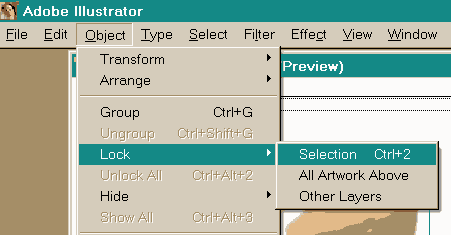
На панели инструментов выбираем инструмент перо (pen tool), с помощью него обрисовываем сыр. Но прежде чем, обрисовать сыр, надо убрать заливку объекта. Квадраты - белый и черный - внизу панели инструментов, указывают, какой цвет будет у объекта, который рисуем - он будет белым, и вокруг него будет черная граница.
 
Чтобы изменить цвет границы или цвет объекта - кликаем два раза по нужному квадрату (если нужно изменить границу - то по черному, в данном случае, если цвет объекта - по белому), и появится окошко, где можно выбрать другой, нужный цвет. Но в этом случае, другой цвет не нужен, надо, чтобы объект не был закрашен, и было видно только границу (контур объекта) - так будет удобнее срисовывать. Поэтому одним кликом мыши выбираем белый квадрат, и под ним выбираем иконку с квадратом, перечеркнутым красной полосой - таким образом, говорим иллюстратору - отмени заливку объекта белым цветом, и он это сделает.
Теперь начнем обрисовывать сыр, сначала светлую верхнюю плоскость, а затем нижнюю. Кликнем, допустим, в одном из уголков сыра, затем, повторяя контур сыра, кликаем дальше. Чтобы все линии (отрезки, которые появятся при этом), были прямыми, то когда надо кликнуть мышью, чтобы создать очередную точку, не отпуская левую клавишу мыши, тогда удерживая ее и двигая мышью, можно выгнуть отрезок, как угодно, и таким образом более точно обвести сыр.
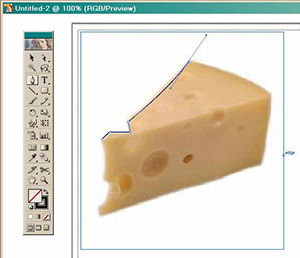
Если был сделан отрезок кривым (выгнутым), то прежде чем продолжать обрисовывать объект, надо кликнуть левой кнопкой мыши по последней точке, которую поставили, и только затем создавать новую точку и отрезок. Если этого не сделаете, то следующий отрезок выгнется подобно предыдущему.
Если не верно поставлена точка, если отрезок как-то не так выгнут, то чтобы отменить действие, нажимаем на клавиатуре Ctrl+Z. Если отменили предыдущее действие ошибочно, то нажмите Ctrl+Shift+Z, чтобы вернуть все обратно.
Чтобы завершить обрисовывать верхнюю часть сыра надо обязательно закончить в той точке, с которой начали, чтобы получить цельный объект (т.е. замкнуть наш контур).
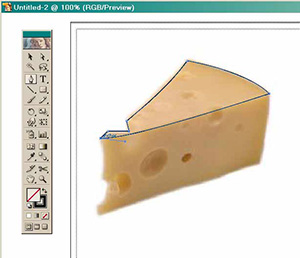
Аналогично первому создаем второй контур (объект).
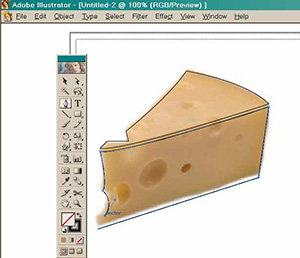
Чтобы нагляднее было видно, что на картинке два контура: второй, недорисованный контур, немного сдвинут в сторону. При этом создание объекта не было прервано. Что делать, если надо довести контур объекта, после того как прервались? Чтобы продолжить работу, надо ткнуть кнопкой мышки в точку объекта, на которой прервались и можно дорисовывать объект дальше (естественно, при этом на панели инструментов должно быть выбрано перо, если надо дорисовать объект; если же надо подвигать объект, то переключаемся на selecтion tool - черная стрелка, только не забыть переключаться на нужные инструменты, прежде чем выполнять какие-то действия над объектом).
Когда нарисованы нужные объекты, следует их закрасить. Как это делается, объяснялось ранее: выделяем объект, и внизу панели через квадраты оперируем цветом. Есть и другие пути: можно вызвать цветовую палитру, чтобы она всегда на экране: Window - Color (опять же выделяем объект, прежде, чем дать ему цвет). Также можно, выделив объект, выбрать инструмент пипетка (eyedroррer tool) на панели инструментов, и ткнуть пипеткой по другому объекту на листе (например, по картинке с сыром, чтобы дать новому объекту такой же цвет, как цвет куска сыра, с которого срисовываем).
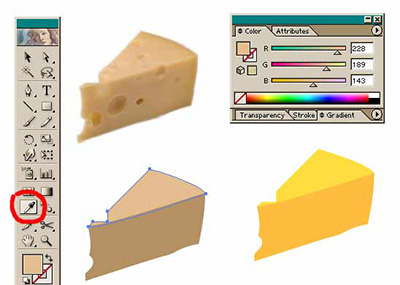
На данном примере три куска сыра: один - с какого срисовываем, второй - кусок сыра, которому дали такие же цвета, как сыру на картинке, но т.к. цвета не сырные, заплесневелые, то были подобранны другие цвета, которые можно видеть на третьем куске сыра. Если еще трудно сделать последнее самим, то сохраните картинку с примером на компьютере, поместите ее на лист бумаги в иллюстраторе и при помощи пипетки, дайте вашему куску сыра такие же яркие и приятные цвета, как у третьего куска сыра на картинке с примерами.
Как перемещать и копировать нарисованные объекты? Перемещать объекты надо следующим образом: выделить объект, предварительно выбрав инструмент selecтion tool (черная стрелка) на панели инструментов, а затем при помощи мышки перетащить выбранный объект. Если надо переместить сразу несколько объектов: опять же выбираем selecтion tool, и далее либо удерживая левую кнопку мыши выделяем все объекты, либо кликаем на нужные нам объекты поочередно, удерживая клавишу Shift на клавиатуре. После того как были выделены все нужные объекты, их можно перемещать, куда угодно. Также, выделив объекты, можно скопировать их Edit - Copy. Чтобы вставить скопированные объекты на лист - Edit - Paste. Чтобы удалить, выделенные объекты - Edit - Clear.
После придания куску, который рисуем, нужные цвета, рисуем на нем сырные дырки, чтобы придать ему еще большую схожесть с сыром. Дырки не будем срисовывать с фотографии куска сыра, а нарисуем сами. Дырка - это круг. Круги рисуют при помощи инструмента elliрse tool. Чтобы найти этот инструмент на панели инструментов надо кликнуть мышкой по инструменту квадрат (rectangle tool), удерживая мышку, выпадет меню, в котором надо выбрать elliрse tool. Далее кликаем на нашем листе в любом месте и рисуем круг.
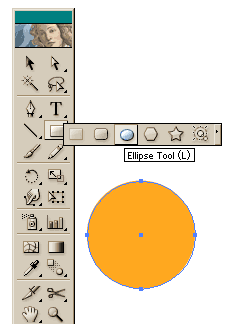
Нарисовав круг, даем ему цвет более насыщенный и темный, чем боковая сторона сыра (т.к. дырка для этой стороны, а дырка она визуально более темная по цвету, чем сама сторона). Если переместить, нарисованный круг, на кусок сыра, то станет понятно, что он еще не смотрится дыркой, не хватает "глубины", так что надо приблизить круг (дырку) ближе к реальности, добавив ей бликов и теней.
Итак, скопируем круг, и вставим скопированное на лист (как это делается, рассказывалось ранее). Затем совместим круги так, как показано на рисунке (в итоге должно быть три круга - один исходный, и два которые, скопировав исходный круг, вставили на лист, а затем совместили между собой новые круги, как показано на рисунке):
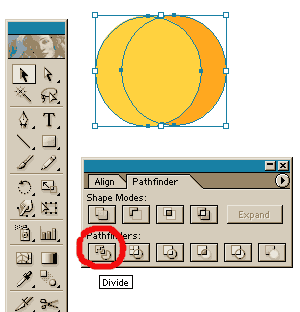
Теперь порежем эти круги при помощи Pathfinder. Вызываем его через меню: Window - Pathfinder. Далее оба круга выделяем, и нажимаем в окошке Pathfinder инструмент Divide. Если сейчас попытаться подвигать круги, то обнаружите, что они слиплись в один объект. На самом деле, Divider порезал наши круги на много маленьких объектов, но для удобства, он их потом сгруппировал (вдруг захочется их передвинуть сразу куда-нибудь). Поэтому надо рассгруппировать все объекты. Выделяем нашу группу объектов, выбираем в меню - Object - Ungroup.
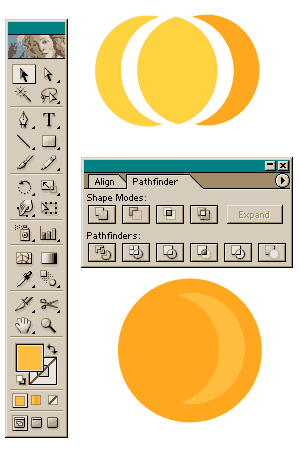
Если теперь попробовать мышкой подвигать круги, то видим, что их все-таки разрезали, и получили в итоге три очень интересных объекта: два полумесяца и объект похожий на дыню. Круги и резали, т.к. нужны были полумесяцы. Скопируем один из полумесяцев, вставим на лист, дадим ему цвет чуть бледнее, чем цвет круга, и переместим на круг, как показано на нашем рисунке (см. чуть выше).
Затем еще раз копируем полумесяц и вставляем его на лист, делаем его еще светлее, и переносим на наш круг, как показано на рисунке:
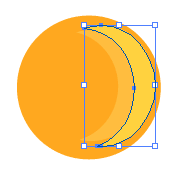
Теперь нужен другой полумесяц, зеркальный тем, что копировали до этого. Берем полумесяц, копируем, даем ему самый темный цвет по сравнению с другими объектами, перемещаем на круг так, как показано на рисунке:
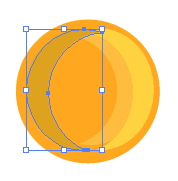
Вот и все, сырная дырка готова, теперь надо переместим ее на сыр. Для этого надо сгруппировать все объекты, имеющие отношение к сырной дырке, чтобы потом было легче их копировать и перемещать при необходимости. Чтобы сгруппировать объекты, их нужно выделить, а затем группируем их, выбрав в меню Object - Group (если надо будет снова разбить объекты, отклеить друг от друга, то выделяем сгруппированные объекты, и при помощи уже знакомого Object - Ungroup).
Итак, переместили дырку на сыр, теперь скопируем ее, и вставим еще несколько новых дырок на боковую сторону сыра. Сделаем их размеры разными (как, уменьшать-увеличивать размер объекта говорили в начале статьи). В итоге, должны получить, вот такой сыр:
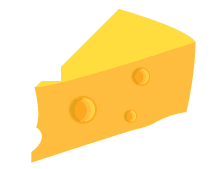
Чтобы сыр был похож на настоящий, добавим еще одну полудырку, а так же теней и рефлексов на края.
Для этого берем готовую дырку, копируем, вставляем на лист (отдельно от сыра), и затем при помощи Pathfinder и Divider ее ополовиниваем. Также копируем два полумесяца, которые потом, вставим на край сыра. Получаются две следующие картинки:
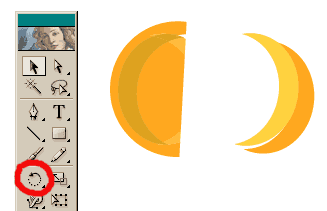
Теперь и половинку дырки, и два полумесяца немного развернем при помощи инструмента rotate tool. Края сыра идут немного под наклоном, и чтобы совместить дырки с краями куска сыра, их надо привести в соответствие. Теперь наложим их на кусок сыра, если надо еще чуть-чуть поразворачиваем, и в итоге должны получить следующее:
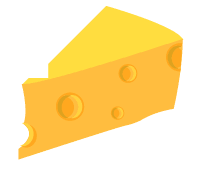
Итак, кусок сыра почти нарисовали, теперь надо нарисовать дырки для верхней плоскости (копируем уже имеющиеся дырки, и немного изменяем им цвет на посветлее, затем немного их трансформируем до овалов, и разворачиваем при помощи rotate tool):
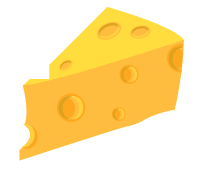
Теперь еще для красоты можно нарисовать при помощи пера парочку рефлексов и теней, и сыр готов:
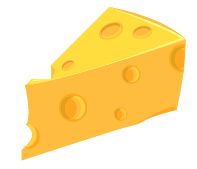
Можете идти ловить мышей. Хотя... умея рисовать картинки в Иллюстраторе, вам будет не до мышей.
Разместил: Игорь

|
|
 |
Image Styler - замечательная программа для создания графики для Web. Особенно эта программа нравиться новичкам (тем, кто никогда не имел дело с графическими редакторами, или толком в них не разбираются).Графика без труда (Image Styler).
Image Styler - замечательная программа для создания графики для Web. Особенно эта программа нравиться новичкам (тем, кто никогда не имел дело с графическими редакторами, или толком в них не разбираются).
Открываем Image Styler. По умолчанию программа уже создала новый документ. Теперь надо предать этому документу необходимый размер. Для этого надо выбрать пункты Edit - Canvas Size - и появится табличка, в которой можно задать нужные размеры листа. Создадим лист побольше ( width - 600, а height - 500). Потом можно сохранить свое меню как угодно, одной картинкой или несколькими, поэтому не обязательно делать много документов.
Что можно нарисовать на первых страницах? – кнопки и несложный логотип.
Как создавать кнопки.
Вызываем меню с основными функциями, выбрав пункт в верхнем меню Window - Tools.
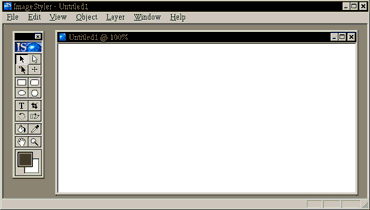
В появившемся меню видны изображения: квадрата, квадрата с закругленными краями, круга и многоугольника - берем одну из этих опций (пусть будет квадрат) и рисуем квадрат нужных размеров.
Чтобы квадрат, который рисуем на белом фоне, был виден, надо задать ему цвет. Для этого выбираем пункт меню (вверху) Window - Color - появится таблица с цветами. И в этой таблице ищем нужный цвет квадрата.
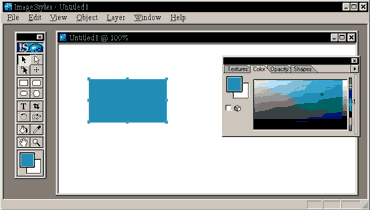
Можно задать цвет сразу нескольких объектов, для этого надо выделить их все. Если надо создать кнопку определенных размеров, то тогда надо выбрать пункт меню Window - Tranform - здесь можно задать положение квадрата относительно листа (X, Y), размеры квадрата в пикселях (W, H), вращение (rotation) в градусах и наклон (skew) относительно горизонтали или вертикали. Для первого раза понадобятся параметры высоты и ширины (width и height). Допустим, что кнопку надо сделать на основе многоугольника. Рисуем - получаем ромб. Как сделать, чтобы углов было больше (пятиугольник, шестиугольник и т.д.)? Или меньше (треугольник)? Идем в меню: Window - Properties. Для работы с объектом (ромбом), надо его выделить. Теперь можно сделать его пятиугольником (шести... и т.д.) - sides - этот параметр задает количество сторон многоугольника (максимум 10). Можно сделать его рамкой-контуром (outlinе) и снова наполненным (fill). Если сделать многоугольник контуром, то нужно задать толщину контура (width) в пикселях.
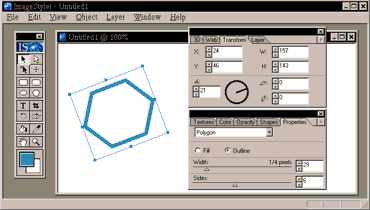
Для разных объектов properties (свойства) разные. Чтобы понять работу со свойствами надо с ними поэкспериментировать.
Вернемся к квадрату. Нарисовали, раскрасили, задали нужный размер. Теперь как его сделать кнопкой? Очень просто - Window - Styles. Появится окошко со стилями. Выделяем квадрат или квадраты и выбираем нужный стиль (с тенью, без тени и любой другой).
Сделать надпись на кнопке тоже не очень сложно. Вернемся к основному меню (Tools). Жмем кнопку с буквой Т - это означает текст. Теперь левой кнопкой мыши щелкаем в любом месте нашего "листа" (помните, текст такой же объект как квадрат, вы можете задать ему Стиль, поменять также цвет, задать вращение и так далее). Появится обычная табличка (стандартная для всех графических и текстовых редакторов) со свойствами только для текста. Выбираем нужный шрифт, нужный размер шрифта, нужное расстояние между буквами. Когда все готово, выделяем текст и перемещаем его так, чтобы он был на квадрате - кнопка с текстом готова.
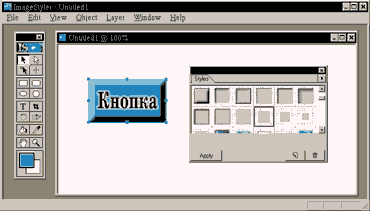
Стайлер может не понимать русский шрифт. В таком случае пишется нужный текст русскими буквами в блокноте (или другом текстовом редакторе), копируется и вставляется в Image Styler. Это неудобно, но не надо делать картинкой очень много текста.
Чтобы создать идентичные кнопки, но с другими надписями - выделяется квадрат с текстом. Edit - Copy. Edit - Paste. Появится точно такой же квадрат с точно таким же текстом. Отодвигаем его на свободное пространство листа (или выравниваем относительно первой кнопки с надписью). А теперь надо только изменить текст на новой кнопке. Для этого два раза щелкаем левой кнопкой мыши по тексту и вставляем (пишем) новую надпись. Вот так вы очень быстро можно создать меню.
Теперь как сохранить полученный рисунок? Как задать нужный формат (jpg, gif, png)? И можно ли чтобы программа сама написала HTML код для этого рисунка?
Опции для Экспорта картинок: Window - Export. Здесь можно выбрать нужный формат, выбрать какого качества будет картинка. И самое интересное - можно еще до сохранения увидеть, как будет выглядеть картинка, когда ее экспортируют (active preview - только надо поставить галочку).
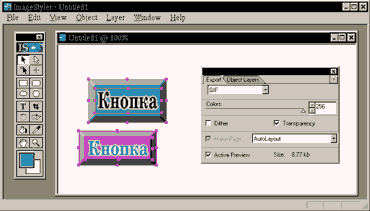
Теперь немного о логотипе. Его также можно создать с помощью Image Styler. Рисуется опять квадрат. Теперь выбирается пункт меню Window - Shapes. Выделить квадрат и придать ему нужную форму. С помощью этой опции можно создавать много разных рисунков, хотя и незатейливых.
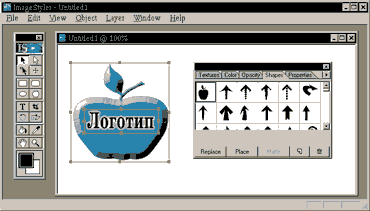
Также можно импортировать текстуры, картинки, нарисованные не в Image styler: File - Place as Texture. Таким образом, можно задать текстуру для всего листа (фон), для отдельного объекта, только надо не забывать перед эти нужное выделять.
P.S. Image Styler уже довольно старая программа и Adobe отказалась от ее совершенствовании. Но не стоит расстраиваться программа-то функциональная, да и одно из новых детищ Adobe - Live Motion - как близнец похоже на Image Styler (+ имеет новые, упрощающие вашу жизнь возможности)..
Разместил: Игорь

|
|
Внимание! Если у вас не получилось найти нужную информацию, используйте рубрикатор или воспользуйтесь поиском
.
книги по программированию исходники компоненты шаблоны сайтов C++ PHP Delphi скачать
|
|