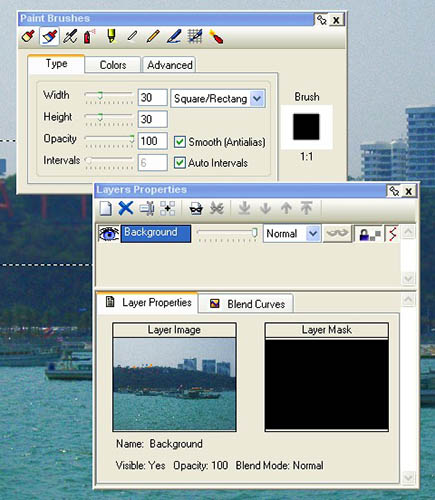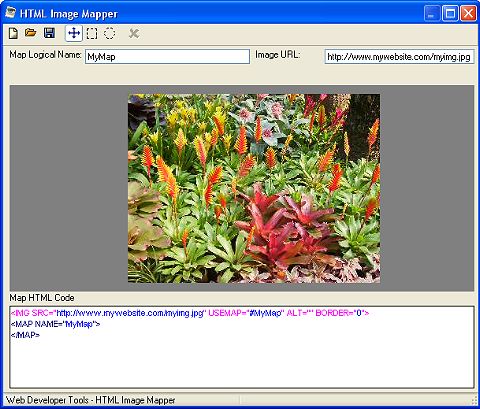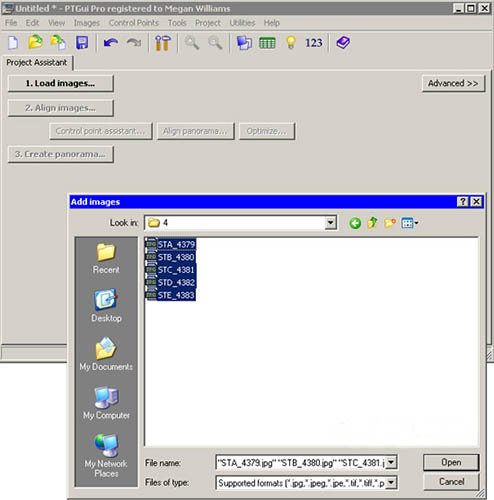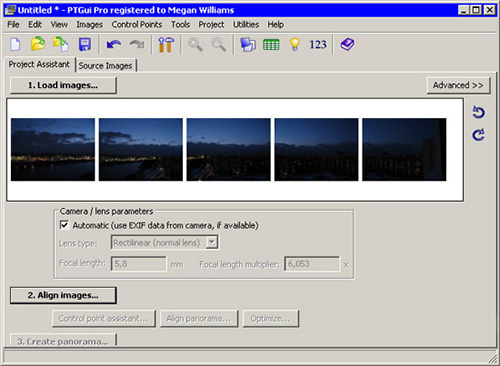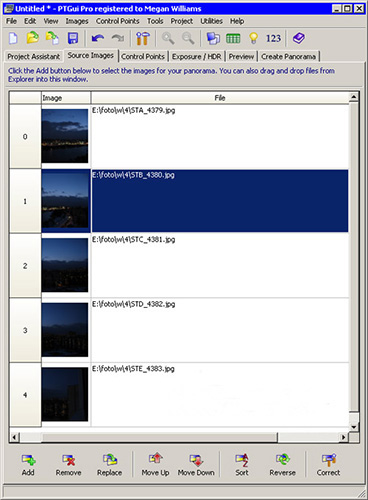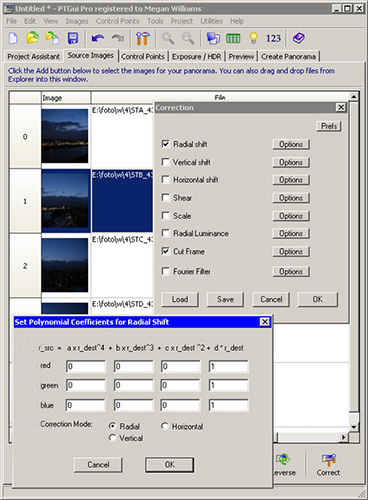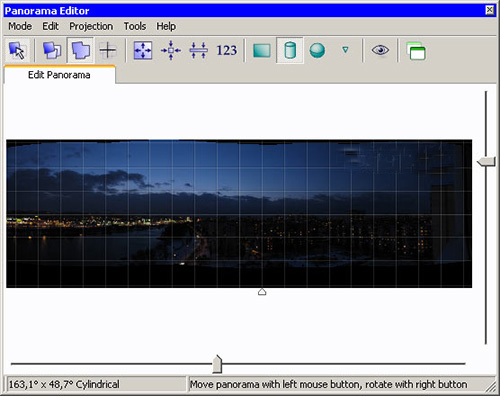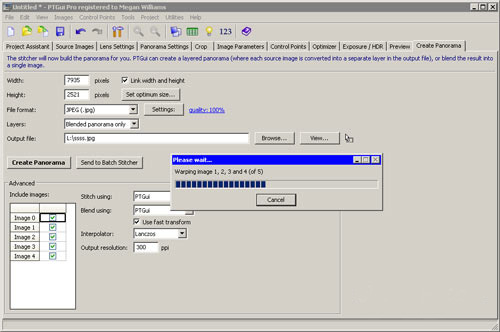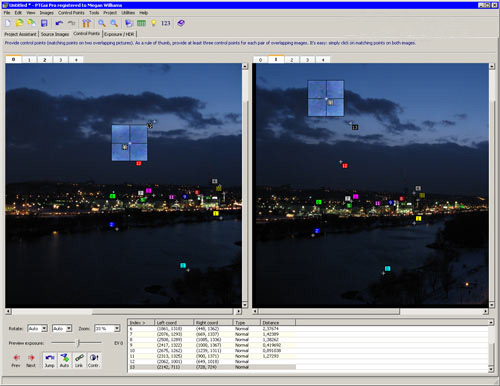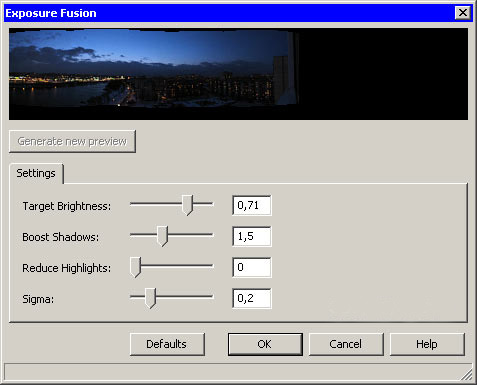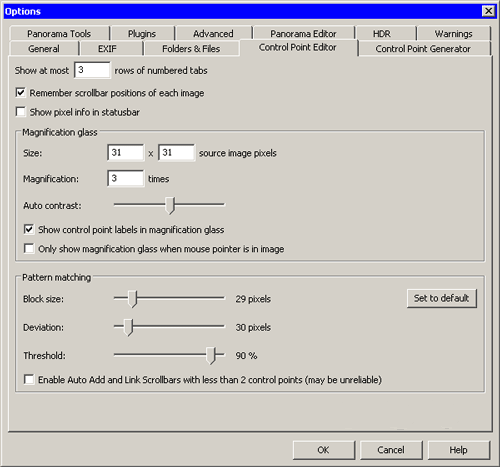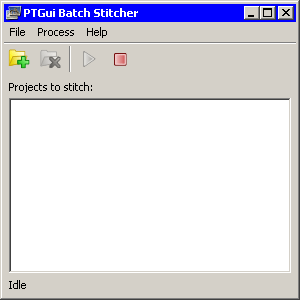Добро пожаловать,
|
|
|
|
|
|
 Поиск Поиск
 |
Дата: 01.09.2024
Модуль:
Категория: Delphi
Каким браузером вы пользуетесь? лично я уже давно юзаю на мой взгляд самую быструю и безопасную оперу. Больше всего мне нравиться, как в ней организован быстрый набор сайтов. Он представляет из себя сетку из 9 эскизов наиболее любимых сайтов, а увидеть его можно при создании новой пустой вкладки. В общем предлагаю вашему вниманию исходник эмулирующий быстрый набор сайтов как в браузере Opera.
|
|
 |
Из приложений Delphi вы можете получить доступ к .MDB-файлам Microsoft Access, используя драйверы ODBC. Delphi действительно может дать все необходимое, но некоторые вещи не столь очевидные. Вот шаги для достижения вашей цели.
Что вам нужно: Первое: проверьте, установлен ли ODBC Administrator (файл ODBCADM.EXE в WINDOWS\SYSTEM, вам также необходим файл DBCINST.DLL для установки новых драйверов и ODBC.DLL). Администратор ODBC должен присутствовать в Панели Управления в виде иконки ODBC. Если у вас его не было, то после установки Delphi он должен появиться. Если вы получаете сообщение типа "Your ODBC is not up-to-date IDAPI needs ODBC greater then 2.0", у вас имеется старая версия администратора и вы должны обновить ее до версии, включенной в поставку Delphi. Проверьте, имеете ли вы доступ к драйверу Access ODBC, установленному в Windows. Вы можете сделать это, щелкнув на "Drivers" в диалоговом окне "Data Sources", появляющемся при запуске ODBC Administrator. Delphi должна в диалоге добавить пункты Access Files (*.mdb) и Access Data (*.mdb), работающие с файлами Access 1.10 и использующие драйвер SIMBA.DLL (имейте в виду, что для данного DLL необходимы также файлы RED110.DLL и SIMADMIN.DLL, устанавливаемые для вас Delphi). Данные файлы должны поставляться с дистрибутивом вашей программы как часть ReportSmith Runtime библиотеки. Если вы хотите работать с файлами Access 2.0 или 2.5, вам необходимо иметь другой набор драйверов от Microsoft. Ключевой файл - MSAJT200.DLL, также необходимы файлы MSJETERR.DLL и MSJETINT.DLL. В США набор ODBC Desktop Drivers, Version 2.0. стоит $10.25. Он также доступен в январском выпуске MSDN, Level 2 (Development Platform) CD4 \ODBC\X86 как часть ODBC 2.1 SDK. Очевидно есть обновление этих драйверов для файлов Access 2.5 на форуме MSACCESS CompuServe. Имейте в виду, что драйвер Access ODBC, поставляемый с некоторыми приложениями Microsoft (например, MS Office) могут использоваться только другими MS-приложениями. К сожалению, они могут сыграть с вами злую шутку: сначала заработать, а потом отказать в совершенно неподходящий момент! Поэтому не обращайте внимания (запретите себе обращать внимание!) на строчку "Access 2.0 for MS Office (*.mdb)" в списке драйверов ODBC Administrator. Вы можете установить новые ODBC драйверы с помощью ODBC Administrator в Панели Управления.
Добавление источника данных ODBC (Data Source): если у вас имеются все необходимые файлы, можете начинать. Представленный здесь пример использует драйвер Access 1.10, обеспечиваемый Delphi. Используя ODBC Administrator, установите источник данных для ваших файлов Access: щелчок на кнопке "Add" в окне "data sources" выведет диалог "Add Data Source", выберите Access Files (*.mdb) (или что-либо подходящее, в зависимости от установленных драйверов). В диалоге "ODBC Microsoft Access Setup" необходимо ввести имя в поле "Data Source Name". В данном примере мы используем "My Test". Введите описание "Data Source" в поле Description. Щелкните на "Select Database" для открытия диалога "Select Database". Перейдите в директорию, где хранятся ваши Access .MDB-файлы и выберите один. Мы выберем файл TEST.MDB в директории C:\DELPROJ\ACCESS. Нажмите OK в диалоге "Setup". Теперь в списке источников данных (Data Sources) должен появиться "My Test" (Access Files *.mdb). Нажмите Close для выхода из ODBC Administrator. Используя этот метод, вы можете установить и другие, необходимые вам, источники данных.
Настройка Borland Database Engine: загрузите теперь Borland Database Engine (BDE) Configuration Utility. На странице "Drivers" щелкните на кнопке New ODBC Driver. Имейте в виду, что это добавит драйвер Access в BDE и полностью отдельное управление дополнительно к драйверам Access в Windows, устанавливаемым при помощи ODBC Administrator. В открывшемся диалоге Add ODBC Driver в верхнем поле редактировании введите ACCESS (или что-то типа этого). BDE автоматически добавит на первое место ODBC_. В combobox, расположенном немного ниже, выберите Access Files (*.mdb). Выберите Data Source в следующем combobox (Default Data Source Name), это должен быть источник данных, который вы установили с помощью ODBC Administration Utility. Здесь можно не беспокоиться о вашем выборе, поскольку позднее это можно изменить (позже вы узнаете как это можно сделать). Нажмите OK. После установки драйвера BDE, вы можете использовать его более чем с одним источником данных ODBC, применяя различные псевдонимы (Alias) для каждого ODBC Data Source. Для установки псевдонима переключитесь на страницу "Aliases" и нажмите на кнопку "New Alias". В диалоговом окне "Add New Alias" введите необходимое имя псевдонима в поле "Alias Name". В нашем примере мы используем MY_TEST (не забывайте, что пробелы в псевдониме недопустимы). В combobox Alias Type выберите имя ODBC-драйвера, который вы только что создали (в нашем случае ODBC_ACCESS). Нажмите OK. Если вы имеете более одного ODBC Data Source, измените параметр ODBC DSN ("DSN" = "Data Source Name") в списке "Parameters" псевдонима на подходящий источник данных ODBC Data Source, как установлено в ODBC Administrator. Имейте в виду, что вы не должны ничего добавлять в параметр Path (путь), так как ODBC Data Source уже имеет эту информацию. Если вы добавляете параметр Path, убедитесь, что путь правильный, в противном случае ничего работать не будет! Теперь сохраните конфигурацию BDE, выбирая пункты меню File|Save, и выходите из Database Engine Configuration Utility.
В Delphi: Создайте новый проект и расположите на форме компоненты Table и DataSource из вкладки Data Access палитры компонентов. Затем из вкладки Data Controls выберите компонент DBGrid и также расположите его на форме. В Table, в Инспекторе Объектов, назначьте свойству DatabaseName псевдоним MY_TEST, установленный нами в BDE Configuration Utility. Теперь спуститесь ниже и раскройте список TableName. Вас попросят зарегистрироваться в базе данных Access MY_TEST. Обратите внимание, что если бюджет не установлен, то User Name и Password можно не заполнять, просто нажмите на кнопку OK. После некоторой паузы раскроется список, содержащий доступные таблицы для ODBC Data Source указанного псевдонима BDE. Выберите TEST. В DataSource, в Инспекторе Объектов, назначьте свойству DataSet таблицу Table1. В DBGrid, также в Инспекторе Объектов, назначьте свойству DataSource значение DataSource1. Возвратитесь к таблице, и в том же Инспекторе Объектов установите свойство Active в True. Данные из таблицы TEST отобразятся в табличной сетке. Это все! Одну вещь все-таки стоит упомянуть: если вы создаете приложение, использующее таблицы Access и запускаете его из-под Delphi IDE, то при попытке изменения данных в таблице(ах) вы получите ошибку. Если же вы запустите скомпилированный .EXE-файл вне Delphi (предварительно Delphi закрыв), то все будет ОК. Сообщения об ошибках ODBC, к несчастью, очень туманные и бывает достаточно трудно понять его источник в вашем приложении, в этом случае проверьте установку ODBC Administrator и BDE Configuration Utility, они также могут помочь понять источник ошибки. Для получения дополнительной информации обратитесь к ODBC 2.0 Programmer's Reference или SDK Guide от Microsoft Press (ISBN 1-55615-658-8, цена в США составляет $24.95). В этом документе вы получите исчерпывающую информацию о возможных ошибках при использовании Access-файлов посредством ODBC. Также здесь вы можете найти рапорты пользователей о найденных ошибках, в том числе и при использовании Delphi. Более того, я выяснил, что большинство описанных проблем возникает при неправильных настройках ODBC, т.е. те шаги, которые я описал выше. Надеюсь, что с развитием технологии доступа к базам данных такие сложности уйдут в прошлое. Кроме того, имейте в виду, что если вам необходимо создать новую таблицу Access 1.10, вы можете воспользоваться Database Desktop, включаемый в поставку Delphi.
Авторы данной технологии Ralph Friedman (CompuServe 100064,3102), Bob Swart и Chris Frizelle.
Взято из Советов по Delphi от Валентина Озерова
--------------------------------------------------------------------------------
Может кто-нибудь, предпочтительно из персонала Borland, ПОЖАЛУЙСТА, дать мне ПОЛНЫЙ рассказ о том, как с помощью Delphi и сопутствующего программного обеспечения получить доступ и работать с базами данных MS Access. Среди прочего, мне необходимо узнать...
Нижеследующая инструкция в точности повторяет ту технологию, с которой я работаю на данный момент, надеюсь, что это поможет.
Драйвер ODBC, предусмотренный для доступа к Access 2.0, разработан только для работы в пределах среды Microsoft Office. Для работы со связкой ODBC/Access в Delphi, вам необходим Microsoft ODBC Desktop Driver kit, part# 273-054-030, доступный через Microsoft Direct за $10.25US (если вы живете не в США, воспользуйтесь службой WINEXT). Он также доступен в январском выпуске MSDN, Level 2 (Development Platform) CD4 \ODBC\X86 как часть ODBC 2.1 SDK. Имейте в виду, что смена драйверов (в частности Desktop Drivers) может негативно сказаться на работе других приложений Microsoft. Для информации (и замечаний) обращайтесь в форум WINEXT.
Также вам необходимы следующие файлы ODBC:
Минимум:
ODBC.DLL 03.10.1994, Версия 2.00.1510
ODBCINST.DLL 03.10.1994, Версия 2.00.1510
ODBCINST.HLP 11.08.1993
ODBCADM.EXE 11.08.1993, Версия 1.02.3129
Рекомендуется:
ODBC.DLL 12.07.1994, Версия 2.10.2401
ODBCINST.DLL 12.07.1994, Версия 2.10.2401
ODBCINST.HLP 12.07.1994
ODBCADM.EXE 12.07.1994, Версия 2.10.2309
Нижеследующие шаги приведут вас к искомой цели:
1. Используя администратора ODBC, установите источник данных (datasource) для вашей базы данных. Не забудьте задать путь к вашему mdb-файлу. Для нашего примера создайте источник с именем MYDSN.
2. Загрузите утилиту BDE Configuration.
3. Выберите пункт "New Driver".
4. Назначьте драйверу имя (в нашем случае ODBC_MYDSN).
5. В выпадающем списке драйверов выберите "Microsoft Access Driver (*.mdb)
6. В выпадающем списке имен выберите MYDSN
7. Перейдите на страницу "Alias" (псевдонимы).
8. Выберите "New Alias" (новый псевдоним).
9. Введите MYDSN в поле имени.
10. Для Alias Type (тип псевдонима) выберите ODBC_MYDSN.
11. На форме Delphi разместите компоненты DataSource, Table, и DBGrid.
12. Установите DBGrid1.DataSource на DataSource1.
13. Установите DataSource1.DataSet на Table1.
14. Установите Table1.DatabaseName на MYDSN.
15. В свойстве TableName компонента Table1 щелкните на стрелочку "вниз" и вы увидите диалог "Login". Нажмите OK и после короткой паузы вы увидите список всех имен ваших таблиц. Выберите одно.
16. Установите свойство Active Table1 в True и данные вашей таблицы появятся в табличной сетке.
--------------------------------------------------------------------------------
Примечание:
С появлением и продвижением микрософтом OLE DB и реализацией в Дельфи ADO (начиная с версии 5.0) работа с MS Access через ODBC перестала быть актуальной. За исключением особых случаев рекомендуется пользоваться именно ADO линейкой компонентов для связи с MS Access
|
|
 |
Убрать значки с "Рабочего стола" и создать ОЧЕНЬ быструю панель можно нажав на "трэе" (там, где часы) правую кнопку мыши. В меню выбрать "Панели инструментов" - поставить галочку "Рабочий стол" (если там такового нет - нажать "создать" и там выбрать "Рабочий стол"). При этом слева от трэя появится оная перемещаемая панелька со стрелкой, разворачивающей всё содержимое "Стола". После этого зайти в свойства экрана, вкладка "Эффекты" и там установить галку "Прятать содержимое стола, если...".
Всё! Вся фишка в том, что:
1. не захламляются ваши обои и
2. (самое главное!) через эту менюшку можно практически мгновенно добраться до ЛЮБОЙ точки вашего компа НЕ ЗАПУСКАЯ ПРИ ЭТОМ ВСЯКИХ "ПРОВОДНИКОВ", "КОММАНДЕРОВ" и т.д., (заодно и ресурсы экономятся!) Попробуйте, не пожалеете!
З.Ы. Для 98 Выньды. Для остальных - не знаю, есть ли там такое... ;)
Если вам надо постоянно обращаться к какому-то элементу Панели управления, то можно создать ярлык на "Рабочем столе" с такой командной строкой: "CONTROL.EXE desk.cpl,,3". Desk.cpl указывает вызываемую функцию "Панели управления". Например, appwiz.cpl откроет окно "Установка и удаления программ", а цифра следующая после двух запятых - номер нужной вкладки, начиная с нуля.
Отключение Error Reporting - навязчивого желания ХР постоянно отсылать сообщения разработчикам по случаю возникновения каждой ошибки (например, зависания того или иного приложения). Эти желания режутся на корню просто, но со вкусом:
В Контрольной Панели выбирается Система (System).
Закладка Advanced, далее - Error Reporting.
Включается опция Disable Error Reporting. Опцию But Notify me When critical errors occur (уведомлять меня о возникновении критических ошибок) я оставил, чтобы не пребывать в неведении по поводу неожиданных сбоев (пока бог миловал).
Для того, чтобы вставить любое слово рядом с часами нужно сделать следующее:
1. Зайти на "Панель управления", затем "Язык и стандарты"
2. Перейти на вкладку "Время"
3. В поле "Формат времени" измените формат на "ЧЧ:мм:сс оо" (оо набирать русскими), в полях обозначения времени до и после полудня введите ваше слово.
После установки Windows можно переместить системную папку "Мои документы" на рабочий диск, предназначенный для хранения всего содеянного пользователем (я обычно присваиваю ему метку тома Documents). Все необходимые изменения в реестре Windows сделает самостоятельно.
Вы пользуетесь пунктом контекстного (всплывающего) меню файла или папки "Отправить"? Если нет, то вы много теряете! Когда вы кликаете правой кнопкой на файле или папке выбираете пункт "Отправить" и там выбираете, куда хотите отправить, то выбранный вами файл копируется (перемещается) в ту папку, которую вы выбрали. Здорово, правда?
Так вот ярлычки для пунктов назначения (папок) хранятся в X:\%windir%\SendTo, т.е. если у вас Windows установлена на диске C, то путь к папке SendTo будет выглядеть так: C:\windows\SendTo. Очень удобно!
Так вот суть этого совета:
1) Вы создаёте ярлык для папки SendTo.
2) Извращаетесь над ним (меняете иконку, переименовываете).
3) Копируете этот ярлык в папку SendTo.
Теперь, когда вы много всего копируете(перемещаете) в определённую папку, то создаёте для неё ярлык и отправляете в Отправить! Очень удобно! Сам испытал!
По сути не совет, а прикол для тех кому понравился вариант использования функции "Послать".
Если вы работаете в Инете, то слово "Послать" у вас ассоциируется с отправкой письма, а если вы к тому же и гражданин бывшего СССР, то и ещё кое с чем 8). Берём, создаём ярлык ссылающийся на корзину и переименовываем его в "На...*". Потом переносим этот ярлык в папку ..windows/SendTo/
Пользуйтесь на здоровье.
---
Сноска * - зависит только от вашей фантазии :)
Разместил: А.Климов, И. Че

|
|
 |
Самым распространенным и популярным из профессиональных графических редакторов считается Adobe Photoshop. Но многим профессионалам все возможности «Фотошопа» не нужны в полном объеме, а цена его довольно высокая. Вот и приходится искать более дешевые но с профессиональными возможностями. Таких редакторов в настоящее время существует достаточно много. Один из них Photo Pos Pro от компании Power of Software, у которого есть все возможности профессионального графического редактора. Photo Pos Pro еще один профессиональный графический редактор.

Самым распространенным и популярным из профессиональных графических редакторов считается Adobe Photoshop. Но многим профессионалам все возможности «Фотошопа» не нужны в полном объеме, а цена его довольно высокая. Вот и приходится искать более дешевые но с профессиональными возможностями. Таких редакторов в настоящее время существует достаточно много. Один из них Photo Pos Pro от компании Power of Software, у которого есть все возможности профессионального графического редактора.
Сколько существует графических редакторов столько же и существует логик работы с ними. С Photo Pos Pro придется немного повозиться, вникая в его логику. К примеру, масштабировать изображение по "горячим" клавишам Ctrl+ и Ctrl– не получится, зато можно масштабировать с помощью левой и правой кнопок мыши, что тоже довольно удобно. Так же отсутствует типовой для всех графических редакторов инструмент Levels в чистом виде. Привычные в других программах операции здесь выполнялись несколько по-другому, и поэтому приходилось внимательно изучать файл справки. И, к сожалению, обращение к справке требует знаний английского языка — программа не локализована.

Когда же немного освоишься в программе, начинаешь понимать, насколько ее интерфейс удобен. Иконки поначалу кажутся маленькими, но привыкаешь к ним быстро. Оригинально выполнены окна панелей инструментов. Их всего два: менеджер слоев и собственно панель инструментов. Менеджер слоев — постоянная панель, а вот панель инструментов меняется в зависимости от выбранного инструмента. Обе панели автоматически сворачиваются и разворачиваются при наведении на них указателя мыши. Это очень удобно, так как панель в развернутом виде нужна только при настройке параметров инструмента, а в остальное время она мешает работе. Автоматическое сворачивание панелей до полосы с названием панели позволяет максимально сосредоточиться на творческой деятельности. Впрочем, при необходимости можно закрепить панели в развернутом состоянии.
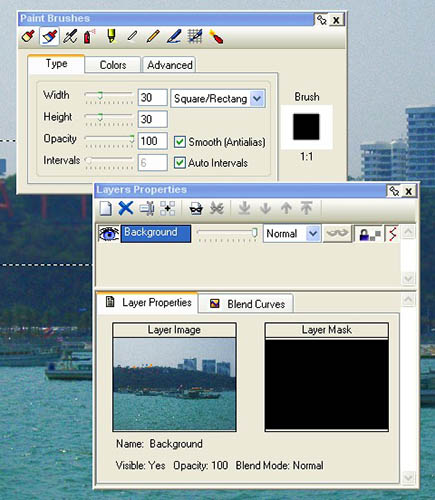

Довольно-таки удобно реализован и инструмент выбора цвета. Он находится на правом крае рабочей области программы и включает в себя кроме инструмента выбора цвета еще и возможности по управлению градиентом заливки, текстурой и шаблонами. Здесь также нашлось некоторое отклонение от стандартных правил, хотя инструмент очень удобен. В соответствии с этими правилами цвет фона (background) располагается на инструментах выбора цвета за цветом инструмента (foreground). В Photo Pos Pro все наоборот, и это на первых порах сбивает с толку, но потом привыкаешь и к этому.
Еще удобно сделано в интерфейсе поддержка вкладок. Некоторых редакторах несколько открытых изображений показываются через отдельные окна, что затрудняет навигацию между ними, если открыто много картинок. При использовании механизмов вкладок такая навигация упрощается. Точно так же в виде вкладки может быть встроенный просмотрщик картинок. В самом просмотрщике можно получить полную информацию о любой из фотографий, как о самом файле, так и Exif.
Есть возможность использования фонов, которые можно просмотреть через специальный инструмент Themes Background. Темы фона в этом каталоге разбиты на пять категорий, и общее их количество не очень велико. Хотя можно загрузить бесплатные темы с сайта либо поместить свои картинки в папку Pictures каталога программы, так как в качестве фона используются картинки в обычных графических форматах. Аналогично можно поступить с масками, шаблонами, кистями, текстурами, подкладывая собственные образцы в соответствующие папки. А вот с рамками так не получится, так как для рамок используется собственный формат.
В арсенале инструментов для обработки изображений у Photo Pos Pro есть практически все:
• инструменты выделения, поворота и отображения;
• инструменты перемещения, обрезки и трансформации;
• разнообразные виды кистей, шаблоны, текстуры, градиенты;
• инструменты создания различных форм и линий;
• инструменты пакетной, ручной и автоматической цветокоррекции;
• разнообразные фильтры, маски и эффекты;
• инструменты добавления рамок, текста;
• возможность работы со слоями.
Удобство работы с инструментами все же не такое высокое, как в иных редакторах. Не совсем удобны маленькие и не изменяемые в размерах окна фильтров. В них получаются очень мелкие превьюшки обрабатываемых изображений, поэтому приходится использовать кнопку Preview, либо включать режим AutoPrewiew, который отображает на самом изображении вносимые изменения. А на полную обработку картинки требуются время и вычислительные ресурсы. На слабых компьютерах это будет серьезно мешать дизайнеру. С этой точки зрения системные требования к компьютеру явно занижены разработчиками.
Механизмы эффектов, фильтров, инструментов цветокоррекции работают довольно хорошо. Реализовать какую-нибудь задумку не сможет разве что ну очень "креативный" дизайнер. Набор фильтров богат, хотя совсем уж оригинальных не нашлось. Также не нашлось механизма подключения плагинов сторонних разработчиков, такая функция не помешала бы.
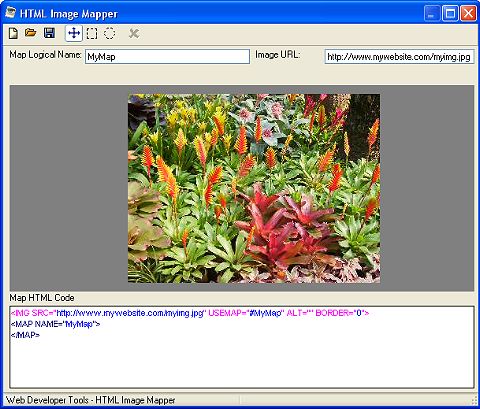
В Photo Pos Pro есть упрощенный инструмент нарезки изображений для Веба: HTML Image Mapper. К нему бы добавить инструмент оптимизации самого изображения для Веба по размеру файла, который здесь отсутствует — и вовсе было бы замечательно.
А в общем Photo Pos Pro — довольно удобный графический редактор, который претендует на уровень профессионального. К нему, конечно, нужно привыкать, но, однажды привыкнув, вы сможете на довольно высоком уровне обрабатывать графический материал, получая профессиональные результаты.
Системные требования:
• операционная система Windows 98/Me/XP/Vista;
• процессор с частотой 350 МГц и выше;
• 256 Mб оперативной памяти;
• 300 Mб свободного места на жестком диске;
• 16-битная цветопередача;
• разрешение монитора 800x600 пикселей.
Разместил: Игорь

|
|
 |
В наше время почти у каждого есть цифровая камера. Однако не все знают всех возможностей своего аппарата. Найдется мало желающих экспериментировать с настройками выдержки, чувствительности ISO и другими параметрами съемки, пользователи предпочитают делать цифровые фотографии в режиме – автоматической съемки. 2D – графика. Создаем панораму в редакторе PTGui Pro 8.
В наше время почти у каждого есть цифровая камера. Однако не все знают всех возможностей своего аппарата. Найдется мало желающих экспериментировать с настройками выдержки, чувствительности ISO и другими параметрами съемки, пользователи предпочитают делать цифровые фотографии в режиме – автоматической съемки.
Но почти в каждом современном фотоаппарате есть еще один режим, режим создания панорам. Этот режим позволяет избавится от некоторых ограничений фотоаппарата, такие как максимально допустимое разрешение снимка и максимальный угол обзора. Если же в вашем цифровике такого режима нет - не беда. Создать панораму можно и без специальной функции фотокамеры. Даже используя камеру мобильного телефона, можно получить широкоугольный снимок высокого разрешения. Все что нужно сделать – это выполнить несколько снимков в обычном режиме и установить специальную программу, с помощью которой кадры будут сшиваться в один снимок. Об одной из таких программ и пойдет речь в этом обзоре.

Свое название программа PTGui Pro получила в результате сокращения Graphical User Interface for Panorama Tools (Графический интерфейс для Panorama Tools).
Для создания панорамы, предлагается пройти несколько шагов с помощью мастера создания панорам Project Assistant. Наличие пошагового мастера в программе не означает, что PTGui Pro создаст панораму после нескольких щелчков мыши. Напротив, программа имеет огромное количество средств для настройки панорамы, в чем можно убедиться, включив режим Advanced. В этом режиме будет отображены дополнительные вкладки, каждая из которых содержит настройки для того или иного инструмента, например, для обрезки изображения, компенсации искажений, вызванных конструктивными особенностями объектива фотокамеры, для выбора способа проецирования панорамы и пр.
Шаг первый – загрузка изображений для будущей панорамы. Нажимаем кнопку Load images и указываем на диске заранее подготовленные фотографии.
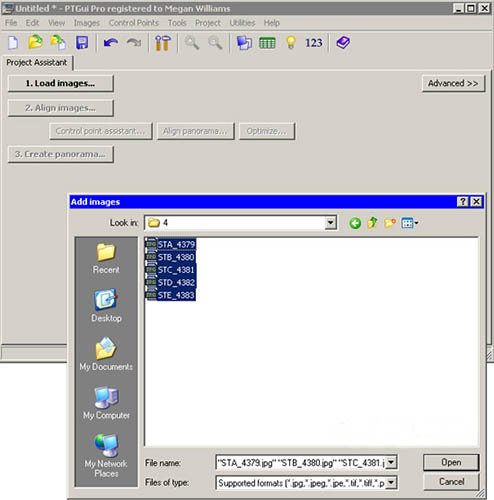
Открытые в программе снимки отобразятся в виде ленты.
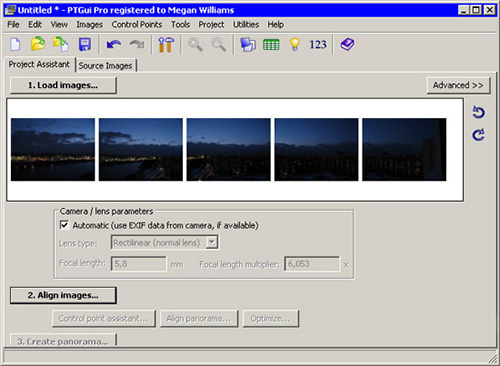
Если щелкнуть по этой ленте, откроется дополнительное окно Source Images, в котором можно установить порядок размещения изображений.
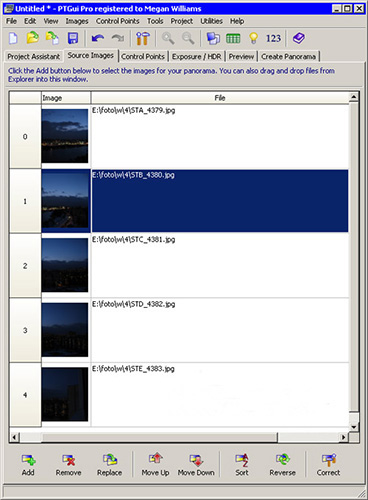
Нажав кнопку Correct в этом окне, можно выполнить коррекцию изображения, искаженного в результате паразитной дисперсии света, проходящего через оптическую систему объектива, или вследствие других причин.
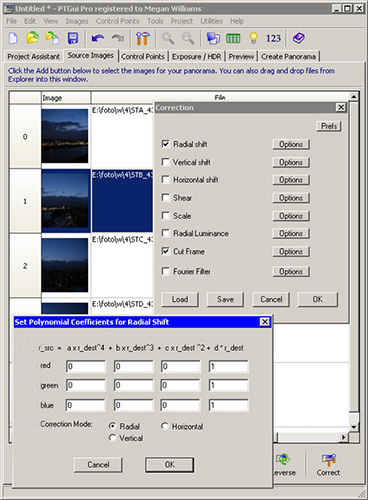
Шаг второй – выравнивание кадров относительно друг друга. После нажатия кнопки Align images программа запустит свой алгоритм и определит для каждого изображения свое место в панорамном снимке. После автоматического выравнивания на экране появится окно Panorama Editor, в котором можно изменять ориентацию отдельных частей панорамы или всей панорамы целиком.
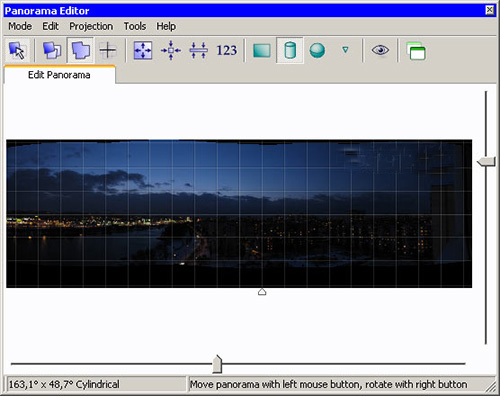
Если составляющие элементы панорамы сделаны максимально аккуратно, то есть, из одной точки, и имеют небольшую площадь перекрытия, скорее всего, создание панорамы на этом может быть завершено, и файл можно сохранять, нажав кнопку Create Panorama.
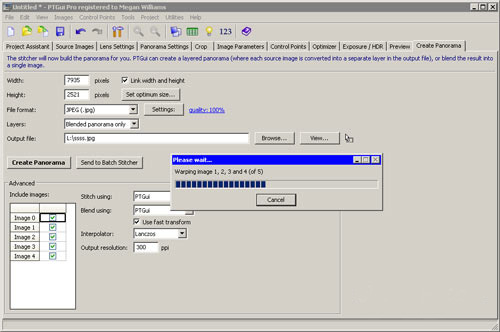
Если же снимки были не совсем удачные, и программа неточно определила места их "сшивания", необходимо вручную выполнить процедуру соединения изображений. Для склейки изображений PTGui Pro использует набор контрольных точек. Эти контрольные точки представляют собой пары отметок на соединяемых изображениях, которые обозначают совпадающие детали на снимках. Чем точнее расположены контрольные точки и чем больше будет их число, тем правильнее будет составлен шов между изображениями.
Для управления контрольными точками фотографий следует перейти на вкладку Control Points. В двух окнах показаны объединяемые снимки, на которых видны пары контрольных точек. Все эти точки пронумерованы и выделены цветом. Ниже, под изображениями показана таблица, в которой представлена подробная информация о координатах правых и левых контрольных точек.
Алгоритм программы несовершенен, поэтому иногда контрольные точки могут определяться недостаточно верно. В этом случае нужно щелкнуть правой кнопкой мыши на проблемной точке и удалить неудачную отметку, выбрав команду Delete. После этого можно вручную проставить контрольные точки, щелкая по изображению. Парную контрольную точку программа создаст сама, останется лишь проследить за правильностью ее расположения и, в случае необходимости, передвинуть ее на правильную позицию.
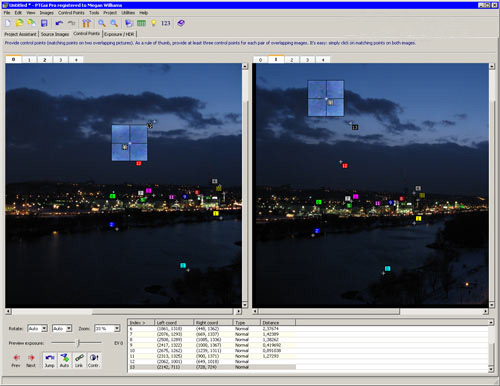
PTGui Pro может также сохранять результат соединения частей панорамы в файл Photoshop со слоями, что дает возможность редактировать изображение в популярном графическом редакторе. Изображение может также сохраняться в формате Tiff или Jpeg.
Панорамные снимки делают не только для того чтобы хранить память о местах, в которых побывал фотограф, они имеют и другое практическое применение. Круговые панорамы на 360 градусов могут использоваться разработчиками компьютерных игр для имитации естественного окружения. При помощи PTGui Pro можно получить интерактивную панораму в формате QuickTime VR (*.mov). Запустив такой файл, пользователь сможет совершить виртуальный осмотр местности из той точки, откуда производилась съемка панорамы. Панорамы QuickTime VR можно внедрять в веб-страницы. Для конвертирования панорамы в формат QuickTime VR нужно выполнить команду Utilities > Convert to QTVR.
Для 3D-дизайнеров программа PTGui Pro предлагает создание панорамных изображений в формате HDR, то есть с широким динамическим диапазоном. Использование технологии HDR при создании панорам может быть реализовано двумя методами коррекции изображения - True HDR и Exposure Fusion. Первый вариант позволяет создавать HDR-панораму на основе группы фотографий, сделанных с разной выдержкой, а также из HDR-изображений.
Второй вариант следует использовать в тех случаях, когда HDR-панорама не является конечной целью и необходимо лишь получить изображение с правильной экспозицией. В некоторых случаях, подобрать правильную выдержку довольно сложно. В основном это связано с тем, что на момент съемки освещение объектов неудобно для фотографа. В этом случае можно сделать несколько одинаковых снимков с разной выдержкой. Важно, чтобы они были сделаны с одной точки. Объединив информацию из всех этих снимков в формат HDR, можно получить изображение с более выгодным освещением. Затем выполняется преобразование диапазона яркостей HDRI к диапазону яркостей, отображаемых монитором (tone mapping), и на выходе мы имеем улучшенное изображение. Именно это и можно сделать в режиме Exposure Fusion.
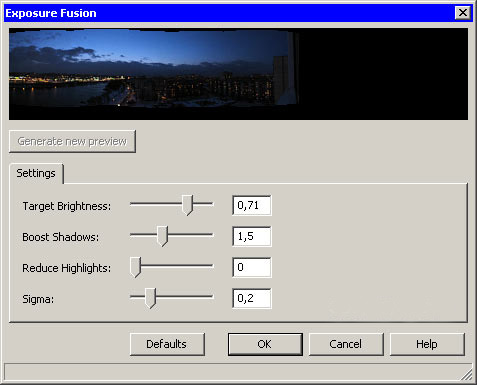
Улучшить конечное изображение можно также, поэкспериментировав с настройками алгоритма PTGui Pro. Вызвать окно настроек можно, выполнив команду Tools > Options. Среди параметров, при помощи которых можно управлять тонкой настройкой программы: количество контрольных точек на паре сшиваемых изображений, настройки чувствительности при определении одинаковых фрагментов на частях панорамы и т.д.
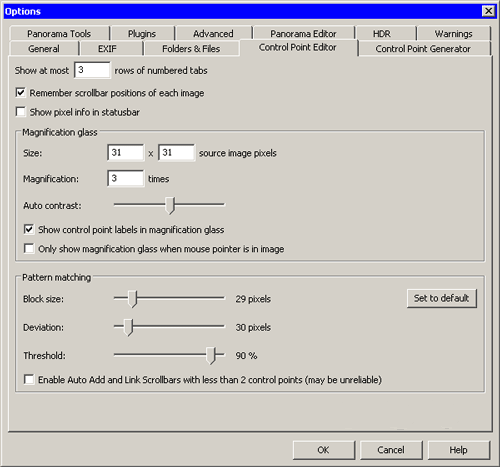
Для создания одной панорамы требуется три, четыре и более снимков. А если панорам несколько то снимков получается очень много. Объединение кадров панорамы в один снимок требует много времени. Чтобы упростить задачу, в PTGui Pro предусмотрена пакетная обработка файлов.
Для того чтобы обработать сразу несколько панорамных изображений, необходимо сохранить проекты, которые должны быть обработаны, в формате программы (*.pts). После этого необходимо запустить утилиту Batch Stitcher, которая устанавливается вместе с PTGui Pro и доступна из меню "Пуск", составить в ней список заданий и запустить их выполнение.
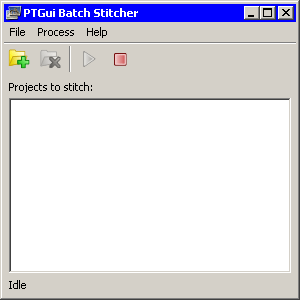
Вы можете подумать, а для чего вообще нужна эта программа, ведь есть Photoshop, с прекрасным инструментом Photomerge? Однако его применение далеко не всегда позволяет получить идеальное изображение. Часто, особенно при склеивании ночных панорам, можно получить неприятное сообщение о том, что слои не могут быть корректно выровнены относительно друг друга. И тут PTGui Pro может стать хорошей альтернативой средствам популярного графического редактора.
С одной стороны, PTGui Pro достаточно проста в использовании, с другой – содержит множество настроек для коррекции снимков вручную, благодаря чему можно гибко управлять результатом.
Ниже приведены несколько панорам, которые были созданы при помощи программы.


Триал-версию PTGui Pro для Windows и Mac OS X можно скачать с официального сайта.
Разместил: Игорь

|
|
Внимание! Если у вас не получилось найти нужную информацию, используйте рубрикатор или воспользуйтесь поиском
.
книги по программированию исходники компоненты шаблоны сайтов C++ PHP Delphi скачать
|
|